Създаване и управление на шаблони за Word 2019

Научете как да създавате и управлявате шаблони за Word 2019 с нашето ръководство. Оптимизирайте документите си с персонализирани стилове.
Outlook 2013 е като другите приложения на Office 2013 в много отношения. Например, има лента, раздел Файл, който отваря изглед Backstage, и лента на състоянието, която показва съобщения за състоянието и предоставя плъзгач за мащабиране за промяна на увеличението на съдържанието на приложението.
Уникалното при Outlook е, че има няколко различни области и всяка област има различен интерфейс. Тези области са Поща, Календар, Хора, Задачи и Бележки. (Два други елемента, които също са изброени, всъщност не са отделни области: папки и преки пътища.) Щракнете върху бутон в долния ляв ъгъл на прозореца на приложението Outlook, за да превключите към областта, с която искате да работите, както е показано.
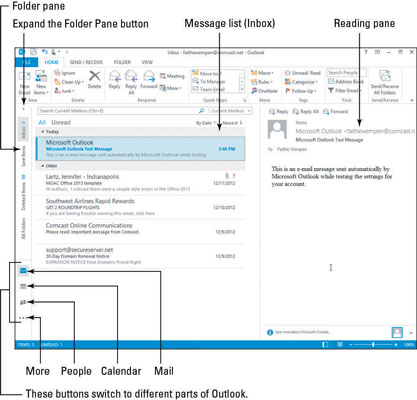
Въпреки че това упражнение обхваща само компонента за електронна поща на Outlook, добра идея е да се запознаете с цялото приложение, за да можете да получите представа за това как областите се вписват заедно.
Стартирайте Outlook от началния екран.
Ако Outlook не е бил използван преди на този компютър, диалогов прозорец ви подканва да настроите акаунт за електронна поща.
Ако някой е използвал Outlook преди на този компютър, виждате областта на програмата, която е била показана при последното затваряне на програмата.
В долната лява част на прозореца на Outlook щракнете върху Поща.
Появява се интерфейсът за поща. Очевидно вашите съобщения ще бъдат различни и вероятно ще имате различни папки от тези, показани на фигурата.
Ако имената на папките за поща се показват вертикално, както е вляво на фигурата, щракнете върху бутона Разгъване на панела с папки в горната част на панела с папки.
Появяват се пощенските папки, както е показано на тази фигура. По подразбиране се появява папката Входящи. Можете да превключите към преглед на друга папка, като например Изпратени, като щракнете върху името на папката в екрана Папка. Ако искате да разширите панела с папки, плъзнете разделителя между панела с папки и съседния панел.
Когато преглеждате Поща, списъкът със съобщения се появява в центъра, а избраното съобщение се появява в екрана за четене, който може да бъде отдясно или под списъка със съобщения. Можете да превключите ориентацията на екрана за четене, като щракнете върху раздела Изглед и след това бутона за четене. (Изберете вдясно, отдолу или без.)
Екранът с папки показва всички налични папки за поща; Списъкът с предпочитани показва подмножество от папки, които вие (или някои други потребители на този компютър) сте избрали ръчно да бъдат поставени там. Вашият списък с любими все още може да няма папки. Можете да плъзнете и пуснете папка от панела с папки в списъка с предпочитани, за да я поставите там.
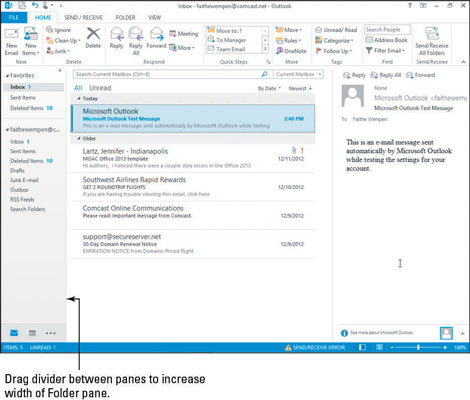
Щракнете върху едно от съобщенията в списъка със съобщения.
Визуализация на това съобщение се появява в екрана за четене, както е показано на тази фигура.
Щракнете върху бутона Календар в долния ляв ъгъл на прозореца на Outlook.
Ако не виждате бутон Календар, щракнете върху бутона Още (. .), за да видите списък с други услуги и след това изберете Календар от там.
Появява се календар, както е показано на тази фигура. Показва час за зъболекар на 1 май. Така се появяват срещите в месечния календар.
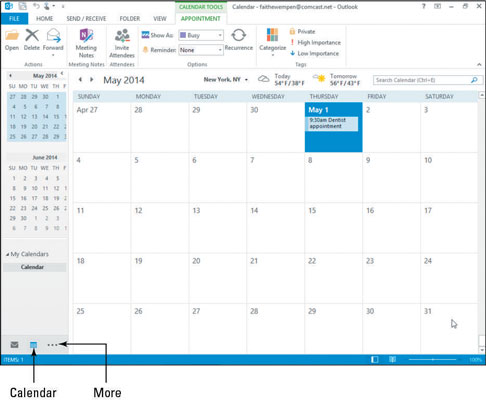
Изберете Начало→Ден.
Календарът се променя на Дневен изглед, както е показано. Всеки календар има наличен брой изгледи.
За повече практика щракнете върху всеки от другите изгледи в групата Подреждане в раздела Изглед, за да видите как показват календар.
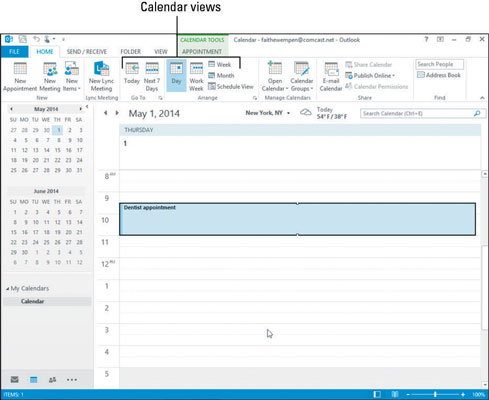
Щракнете върху бутона Хора в долния ляв ъгъл на прозореца на Outlook.
Ако не виждате бутон Хора, щракнете върху бутона Още (. . .), за да видите списък с други услуги и изберете Хора от там.
Появява се списък с всички контакти, които вече сте настроили в Outlook. Списъците с контакти предоставят имена, адреси, имейл адреси, телефонни номера и т.н. за хората, с които искате да поддържате връзка. Обърнете внимание на буквите отстрани на списъка, както е на фигурата:
Можете да щракнете върху буква, за да преминете бързо към хората с фамилни имена, започващи с тази буква.
Можете да щракнете двукратно върху всеки списък, за да видите пълния му запис в отделен прозорец.
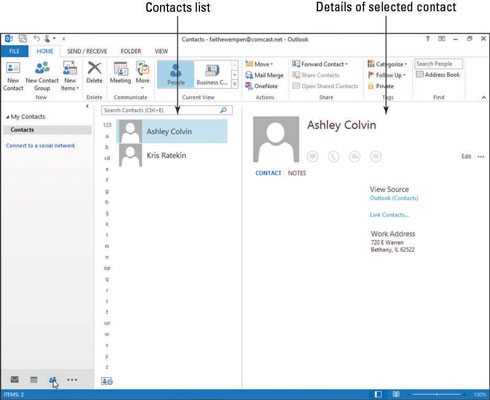
Изберете Начало→Визитка. (Намира се в групата Текущ изглед.)
Контактите се показват като визитни картички, а не в списък.
В долния ляв ъгъл щракнете върху бутона Още (. .), за да видите списък с други услуги и след това изберете Задачи.
Появява се списък с всички задачи, които вече сте настроили в Outlook.
Щракнете върху бутона Още (. . .), за да видите списък с други услуги и след това изберете Бележки.
Появява се списък с всички бележки, които вече сте настроили в Outlook.
Щракнете върху бутона Mail, за да се върнете към папките Mail.
Научете как да създавате и управлявате шаблони за Word 2019 с нашето ръководство. Оптимизирайте документите си с персонализирани стилове.
Научете как да настроите отстъп на абзаци в Word 2016, за да подобрите визуалната комуникация на вашите документи.
Как да блокирам Microsoft Word да отваря файлове в режим само за четене в Windows Microsoft Word отваря файлове в режим само за четене, което прави невъзможно редактирането им? Не се притеснявайте, методите са по-долу
Как да коригирате грешки при отпечатването на неправилни документи на Microsoft Word Грешките при отпечатването на документи на Word с променени шрифтове, разхвърляни абзаци, липсващ текст или изгубено съдържание са доста чести. Въпреки това недейте
Ако сте използвали писалката или маркера, за да рисувате върху слайдовете на PowerPoint по време на презентация, можете да запазите чертежите за следващата презентация или да ги изтриете, така че следващия път, когато го покажете, да започнете с чисти слайдове на PowerPoint. Следвайте тези инструкции, за да изтриете чертежи с писалка и маркери: Изтриване на линии една в […]
Библиотеката със стилове съдържа CSS файлове, файлове с разширяем език на стиловия език (XSL) и изображения, използвани от предварително дефинирани главни страници, оформления на страници и контроли в SharePoint 2010. За да намерите CSS файлове в библиотеката със стилове на сайт за публикуване: Изберете Действия на сайта→Преглед Цялото съдържание на сайта. Появява се съдържанието на сайта. Библиотеката Style се намира в […]
Не затрупвайте аудиторията си с огромни числа. В Microsoft Excel можете да подобрите четливостта на вашите табла за управление и отчети, като форматирате числата си така, че да се показват в хиляди или милиони.
Научете как да използвате инструменти за социални мрежи на SharePoint, които позволяват на индивиди и групи да общуват, да си сътрудничат, споделят и да се свързват.
Юлианските дати често се използват в производствени среди като времеви печат и бърза справка за партиден номер. Този тип кодиране на дата позволява на търговците на дребно, потребителите и обслужващите агенти да идентифицират кога е произведен продуктът и по този начин възрастта на продукта. Юлианските дати се използват и в програмирането, военните и астрономията. Различно […]
Можете да създадете уеб приложение в Access 2016. И така, какво всъщност е уеб приложение? Е, уеб означава, че е онлайн, а приложението е просто съкращение от „приложение“. Персонализирано уеб приложение е онлайн приложение за база данни, достъпно от облака с помощта на браузър. Вие създавате и поддържате уеб приложението в настолната версия […]








