Създаване и управление на шаблони за Word 2019

Научете как да създавате и управлявате шаблони за Word 2019 с нашето ръководство. Оптимизирайте документите си с персонализирани стилове.
Excel предоставя силен набор от инструменти за илюстриране на тенденции. Можете да направите това, като начертаете линии на тренда във вашите диаграми на Excel, за да предложите визуално изображение на вашите данни . Тук ще откриете как да начертаете логаритмични линии на тренда, силни тренд линии и полиномни тренд линии в Excel.
А логаритмична тенденция е такава, в който се издига на данни или падне много бързо в началото, но след това се забавя и нива на разстояние във времето. Пример за логаритмична тенденция е моделът на продажби на дългоочакван нов продукт, който обикновено се продава в големи количества за кратко време и след това се изравнява.
За да визуализирате такава тенденция, можете да начертаете логаритмична линия на тренда. Това е крива линия през точките с данни, където разликите между точките от едната страна на линията и тези от другата страна на линията се компенсират взаимно.
Ето стъпките, които трябва да следвате, за да начертаете логаритмична тренд линия в Excel:
Щракнете върху диаграмата, за да я изберете.
Ако диаграмата ви има множество серии от данни, щракнете върху серията, която искате да анализирате.
Изберете Дизайн → Добавяне на елемент на диаграма → Линия на тренда → Още опции за линията на тренда.
Появява се прозорецът Format Trendline.
Щракнете върху раздела Опции на тренда.
Изберете радио бутона Логаритмичен.
Excel начертава логаритмичната линия на тренда.
(По избор) Поставете отметка в квадратчето Показване на уравнение на диаграма.
Ако просто искате да видите линията на тенденцията, не се колебайте да преминете през стъпки 6 и 7.
(По избор) Поставете отметка в квадратчето Показване на R-квадратната стойност на диаграмата.
Щракнете върху Close.
Excel показва уравнението за регресия и стойността R2. Това изображение показва диаграма с начертаната експоненциална линия на тренда, регресионното уравнение и стойността на R2.
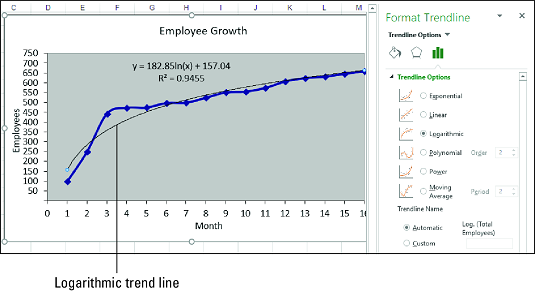
Диаграма с логаритмична тренд линия.
Когато най-подходящата линия на тенденцията е логаритмична крива, уравнението на регресията приема следната обща форма:
y = m * ln(x) + b
y е зависимата променлива; x е независимата променлива; b и m са константи; и ln е естественият логаритъм, за който можете да използвате функцията на Excel LN.
Excel няма функция, която изчислява директно стойностите на b и m. Въпреки това, можете да използвате функцията LINEST, ако „изправите“ логаритмичната крива, като използвате логаритмична скала за независимите стойности:
{=LINEST( известен_ys , LN( известен_xs ), const , статистика )}
В много случаи на регресионен анализ най-доброто прилягане се осигурява от тенденция на мощност, при която данните се увеличават или намаляват постоянно. Такава тенденция очевидно не е експоненциална или логаритмична, като и двете предполагат екстремно поведение или в края на тренда (в случай на експоненциална), или в началото на тренда (в случай на логаритмичен). Примерите за енергийни тенденции включват приходи, печалби и маржове в успешни компании, като всички те показват постоянно нарастване на темпа на растеж година след година.
Тенденцията на мощността звучи линейно, но начертаването на линията на тренда на мощността показва извита линия с най-добро съответствие през точките от данни. При анализа на такива данни обикновено е най-добре първо да опитате линейна тренд линия. Ако това не приляга добре, преминете към линия на тенденцията на мощност.
Следвайте тези стъпки, за да начертаете линия на тренда на мощността в Excel:
Щракнете върху диаграмата, за да я изберете.
Ако диаграмата ви има множество серии от данни, щракнете върху серията, която искате да анализирате.
Изберете Дизайн → Добавяне на елемент на диаграма → Линия на тренда → Още опции за линията на тренда.
Появява се прозорецът Format Trendline.
Щракнете върху раздела Опции на тренда.
Изберете радио бутона Power.
Excel начертава линията на тренда на мощността.
(По избор) Поставете отметка в квадратчето Показване на уравнение на диаграма.
Ако просто искате да видите линията на тенденцията, пропуснете стъпки 6 и 7.
(По избор) Поставете отметка в квадратчето Показване на R-квадратната стойност на диаграмата.
Щракнете върху Close.
Excel показва уравнението за регресия и стойността R2 (описани по-долу). Следното изображение показва диаграма с начертаната линия на тренда на мощността, регресионното уравнение и стойността на R2.
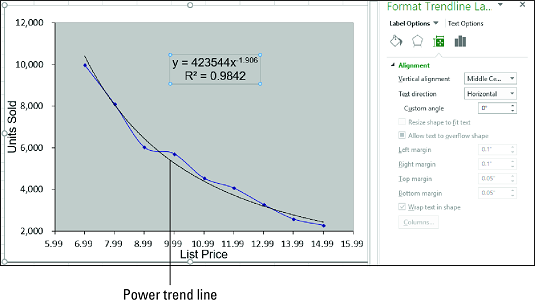
Диаграма с линия на тренд на мощност.
Когато най-подходящата линия на тенденцията е крива на мощността, уравнението на регресията приема следната обща форма:
y = m * xb
y е зависимата променлива; x е независимата променлива; и b и m са константи.
Няма налична функция на работен лист за директно изчисляване на стойностите на b и m. Въпреки това, можете да използвате функцията LINEST, ако „изправите“ кривата на мощността, като приложите логаритмична скала към зависимите и независими стойности:
{=LINEST(LN( известни_ys ), LN( известни_xs ), const , статистика )}
В много реални сценарии връзката между зависимите и независимите променливи не се движи в една посока. Това би било твърде лесно. Например, вместо постоянно да се покачват – равномерно, както при линейна тенденция, рязко, като експоненциална или логаритмична тенденция, или стабилно, като при тенденция на мощност – данни като продажби на единици, печалби и разходи могат да се движат нагоре и надолу .
За да визуализирате такава тенденция, можете да начертаете полиномна линия на тенденцията, която е най-подходяща линия от множество криви, получени с помощта на уравнение, което използва множество степени на x. Броят на степените на х е редът на полиномното уравнение. Като цяло, колкото по-висок е редът, толкова по-строга кривата отговаря на съществуващите ви данни, но толкова по-непредвидими са вашите прогнозни стойности.
Ако вече имате диаграма, следвайте тези стъпки, за да добавите полиномна тренд линия в Excel:
Щракнете върху диаграмата, за да я изберете.
Ако диаграмата ви има множество серии от данни, щракнете върху серията, която искате да анализирате.
Изберете Дизайн → Добавяне на елемент на диаграма → Линия на тренда → Още опции за линията на тренда.
Появява се прозорецът Format Trendline.
Щракнете върху раздела Опции на тренда.
Изберете бутона за избор Полином.
Щракнете върху стрелките на бутона за завъртане на поръчка, за да зададете реда на полиномното уравнение, което искате.
Excel начертава полиномната тренд линия.
(По избор) Поставете отметка в квадратчето Показване на уравнение на диаграма.
Ако просто искате да видите линията на тренда, заобиколете стъпки 7 и 8.
(По избор) Поставете отметка в квадратчето Показване на R-квадратната стойност на диаграмата.
Щракнете върху Close.
Excel показва уравнението за регресия и стойността R2. Изображението по-долу показва диаграма с начертаната полиномна тренд линия, регресионното уравнение и стойността на R2.
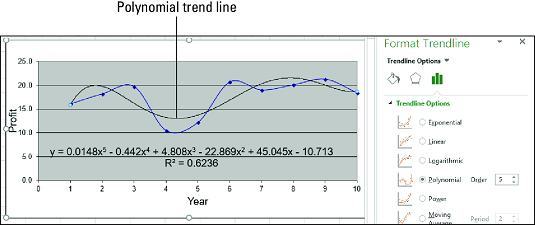
Диаграма с полиномна тренд линия.
Когато най-подходящата линия на тенденцията е полиномна крива, уравнението на регресията приема следната форма:
y = m n x n + … + m2x2 + m1x + b
y е зависимата променлива; x е независимата променлива; и b и m n до m1 са константи.
За да изчислите стойностите от b и mn до m1, можете да използвате LINEST, ако повишите известните_xs стойности на степени от 1 до n за полином от n -ти ред:
{=LINEST( известен_ys , известен_xs ^ {1,2,…, n }, const , stats )}
Като алтернатива можете да използвате функцията TREND:
{=TREND( известен_ys , известен_xs ^ {1,2,…, n }, new_xs , const )}Много страхотна функция на линиите на тенденциите в Excel е опцията за разширяването им в бъдещето. Това ни дава представа какви бъдещи стойности могат да се основават на текущата тенденция в данните.
От панела Format Trendline щракнете върху категорията Trendline Options и след това въведете стойност в полето "Напред" поле под "Прогноза."

Стойността на R-квадрат е число, което показва доколко вашата тренд линия съответства на вашите данни. Колкото по-близо е стойността на R-квадрат до 1, толкова по-добре се вписва линията на тренда.
От панела Format Trendline щракнете върху "Опции за Trendline" категория и след това проверете "Показване на R-квадрат стойност на диаграмата" отметка.

Показана е стойност от 0,81. Това е разумно съответствие, тъй като стойност над 0,75 обикновено се счита за прилична --- колкото по-близо до 1, толкова по-добре.
Научете как да създавате и управлявате шаблони за Word 2019 с нашето ръководство. Оптимизирайте документите си с персонализирани стилове.
Научете как да настроите отстъп на абзаци в Word 2016, за да подобрите визуалната комуникация на вашите документи.
Как да блокирам Microsoft Word да отваря файлове в режим само за четене в Windows Microsoft Word отваря файлове в режим само за четене, което прави невъзможно редактирането им? Не се притеснявайте, методите са по-долу
Как да коригирате грешки при отпечатването на неправилни документи на Microsoft Word Грешките при отпечатването на документи на Word с променени шрифтове, разхвърляни абзаци, липсващ текст или изгубено съдържание са доста чести. Въпреки това недейте
Ако сте използвали писалката или маркера, за да рисувате върху слайдовете на PowerPoint по време на презентация, можете да запазите чертежите за следващата презентация или да ги изтриете, така че следващия път, когато го покажете, да започнете с чисти слайдове на PowerPoint. Следвайте тези инструкции, за да изтриете чертежи с писалка и маркери: Изтриване на линии една в […]
Библиотеката със стилове съдържа CSS файлове, файлове с разширяем език на стиловия език (XSL) и изображения, използвани от предварително дефинирани главни страници, оформления на страници и контроли в SharePoint 2010. За да намерите CSS файлове в библиотеката със стилове на сайт за публикуване: Изберете Действия на сайта→Преглед Цялото съдържание на сайта. Появява се съдържанието на сайта. Библиотеката Style се намира в […]
Не затрупвайте аудиторията си с огромни числа. В Microsoft Excel можете да подобрите четливостта на вашите табла за управление и отчети, като форматирате числата си така, че да се показват в хиляди или милиони.
Научете как да използвате инструменти за социални мрежи на SharePoint, които позволяват на индивиди и групи да общуват, да си сътрудничат, споделят и да се свързват.
Юлианските дати често се използват в производствени среди като времеви печат и бърза справка за партиден номер. Този тип кодиране на дата позволява на търговците на дребно, потребителите и обслужващите агенти да идентифицират кога е произведен продуктът и по този начин възрастта на продукта. Юлианските дати се използват и в програмирането, военните и астрономията. Различно […]
Можете да създадете уеб приложение в Access 2016. И така, какво всъщност е уеб приложение? Е, уеб означава, че е онлайн, а приложението е просто съкращение от „приложение“. Персонализирано уеб приложение е онлайн приложение за база данни, достъпно от облака с помощта на браузър. Вие създавате и поддържате уеб приложението в настолната версия […]








