Създаване и управление на шаблони за Word 2019

Научете как да създавате и управлявате шаблони за Word 2019 с нашето ръководство. Оптимизирайте документите си с персонализирани стилове.
А на работния процес е автоматизиран вариант на бизнес процесите; това беше (и все още е) един от големите шумове около SharePoint 2010. Можете да свържете работните потоци на SharePoint с елементи и документи, така че SharePoint да изпраща известия или да моли потребителите да попълнят формуляри, когато определени условия в процеса са ВЯРНИ или когато елементът или документ достига определена стъпка в процеса.
Най-малкото вашият екипен сайт трябва да има работен поток с три състояния, който ви позволява да задействате действия, когато състоянието на даден елемент се промени. Най-очевидното използване на работния процес с три състояния е със списък за проследяване на проблеми. Проблемите автоматично имат три състояния — Активен, Решен и Затворен.
Например, можете да използвате работен поток с три състояния, за да присвоите задача в SharePoint на избран потребител, когато състоянието на проблема се промени от Активен на Решен.
Ако вашата компания ви е предоставила по-висок лиценз, можете също да използвате различни работни потоци за одобрение, които са предназначени за управление на одобрение на документи.
SharePoint Designer 2010 включва мощен дизайнер на работни потоци, който можете да използвате за създаване на персонализирани работни потоци. Вижте дизайнера на работния процес, ако има нещо дистанционно автоматизирано, което искате да правите около списъчни елементи или документи в библиотека. За разлика от предишните версии на SharePoint Designer, персонализираните работни потоци, които създавате в SharePoint Designer 2010, могат да се използват повторно във вашия сайт.
Следвайте тези стъпки, за да конфигурирате вашата библиотека или списък за използване на работен поток:
Щракнете върху връзката Настройки на работния процес под Разрешения и управление.
Можете също да получите достъп до тази команда, като използвате раздела Списък или Библиотека на лентата.
Ако към този списък не са присвоени работни потоци, ще видите формуляра Добавяне на работен поток. Този формуляр има пет секции: работен поток, име, списък със задачи, списък с история и опции за стартиране.
Ако вече съществуват други работни потоци за тази библиотека/списък, страницата Настройки за работни потоци ви позволява да преглеждате/променяте настройките на съществуващите работни потоци, да добавяте работен поток, да премахвате работен поток и да преглеждате отчети за работния поток.
В библиотека щракнете върху връзката Добавяне на работен поток, за да добавите нов работен поток към вашата библиотека.
Изберете шаблон на работен поток.
В зависимост от това какъв лиценз ви е дала вашата компания за SharePoint, ще определи колко шаблона на работния процес имате на разположение. Виждате кратко описание на всеки, докато подчертавате тази опция:
Разпореждане с одобрение: Управлява изтичането и запазването на документи, като позволява на участниците да решат дали да запазят или изтрият документи с изтекъл срок.
Три -s състояние : Използвайте този работен процес, за да проследявате елементи в списък.
Събиране на подписи : Събира цифровите подписи, необходими за вашия документ на Microsoft Office.
Одобрение: Насочва документ за одобрение. Одобряващите могат да одобряват или отхвърлят документа, да преназначават задачата за одобрение или да изискват промени в документа.
Collect е eedback: Маршрути документ за преглед. Рецензентите могат да предоставят обратна връзка, която се компилира и изпраща на собственика на документа, когато работният процес приключи.
Въведете уникално име за работния поток в текстовото поле Име.
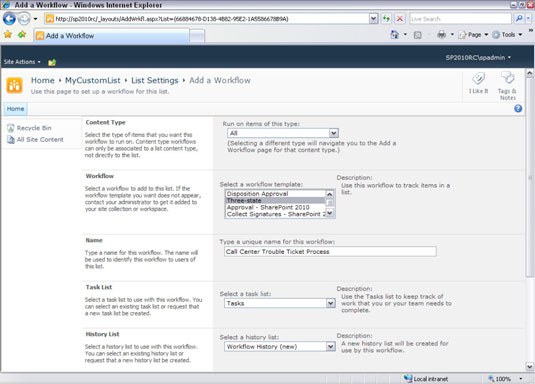
Когато наименувате работния си поток, внимавайте да не го наименувате нещо подобно на шаблоните (като събиране на подписи ), за да избегнете объркване между вашия работен процес и шаблон.
Можете да създадете колкото искате работни потоци за списък или библиотека. Например, да речем, че имате два вида процеси на одобрение – съкратен процес и по-дълъг процес. Просто преминете през процеса на добавяне на работен поток два пъти и изберете различни опции за конфигурация, които да отговарят на вашите нужди.
Изберете списък със задачи, който да се използва от работния процес, като изберете опция Избор на списък със задачи.
Можете да изберете съществуващ списък със задачи или да накарате системата да създаде нов, като изберете Нов списък със задачи.
Изберете списък с история за работния процес от опциите за избор на списък с история.
Можете да изберете съществуващ списък с история или да поискате да бъде създаден нов списък с история.
Изберете вашите опции за стартиране, като активирате едно или повече квадратчета за отметка.
В зависимост от това кой шаблон на работен поток сте избрали, могат да бъдат активирани само определени опции за стартиране. По принцип е добра идея да разрешите работния процес да бъде стартиран ръчно, въпреки че можете също да накарате работния поток да стартира автоматично, когато даден елемент е създаден или променен.
Щракнете върху бутона Напред.
Още не сте готови! Появява се нова страница с опции.
В зависимост от типа работен поток, който изберете, имате различни опции за избор, включително към кого отива работният поток, дали действията се случват последователно или паралелно, какъв е крайният срок за действията и какво се случва с работния поток, ако някой отхвърли документ или елементът се променя.
Бяха направени няколко подобрения в работните процеси от 2010 г., включително наличието на повече от един тип етапи (паралелни, последователни).
Щракнете върху OK или Cancel.
Ако щракнете върху OK, вашите настройки се прилагат.
Научете как да създавате и управлявате шаблони за Word 2019 с нашето ръководство. Оптимизирайте документите си с персонализирани стилове.
Научете как да настроите отстъп на абзаци в Word 2016, за да подобрите визуалната комуникация на вашите документи.
Как да блокирам Microsoft Word да отваря файлове в режим само за четене в Windows Microsoft Word отваря файлове в режим само за четене, което прави невъзможно редактирането им? Не се притеснявайте, методите са по-долу
Как да коригирате грешки при отпечатването на неправилни документи на Microsoft Word Грешките при отпечатването на документи на Word с променени шрифтове, разхвърляни абзаци, липсващ текст или изгубено съдържание са доста чести. Въпреки това недейте
Ако сте използвали писалката или маркера, за да рисувате върху слайдовете на PowerPoint по време на презентация, можете да запазите чертежите за следващата презентация или да ги изтриете, така че следващия път, когато го покажете, да започнете с чисти слайдове на PowerPoint. Следвайте тези инструкции, за да изтриете чертежи с писалка и маркери: Изтриване на линии една в […]
Библиотеката със стилове съдържа CSS файлове, файлове с разширяем език на стиловия език (XSL) и изображения, използвани от предварително дефинирани главни страници, оформления на страници и контроли в SharePoint 2010. За да намерите CSS файлове в библиотеката със стилове на сайт за публикуване: Изберете Действия на сайта→Преглед Цялото съдържание на сайта. Появява се съдържанието на сайта. Библиотеката Style се намира в […]
Не затрупвайте аудиторията си с огромни числа. В Microsoft Excel можете да подобрите четливостта на вашите табла за управление и отчети, като форматирате числата си така, че да се показват в хиляди или милиони.
Научете как да използвате инструменти за социални мрежи на SharePoint, които позволяват на индивиди и групи да общуват, да си сътрудничат, споделят и да се свързват.
Юлианските дати често се използват в производствени среди като времеви печат и бърза справка за партиден номер. Този тип кодиране на дата позволява на търговците на дребно, потребителите и обслужващите агенти да идентифицират кога е произведен продуктът и по този начин възрастта на продукта. Юлианските дати се използват и в програмирането, военните и астрономията. Различно […]
Можете да създадете уеб приложение в Access 2016. И така, какво всъщност е уеб приложение? Е, уеб означава, че е онлайн, а приложението е просто съкращение от „приложение“. Персонализирано уеб приложение е онлайн приложение за база данни, достъпно от облака с помощта на браузър. Вие създавате и поддържате уеб приложението в настолната версия […]








