Създаване и управление на шаблони за Word 2019

Научете как да създавате и управлявате шаблони за Word 2019 с нашето ръководство. Оптимизирайте документите си с персонализирани стилове.
Нека да разгледаме някои основни настройки и функции на Dynamics 365 Business Central при излизането му от кутията. Започвате тази обиколка на Dynamics 365 Business Central, като настройвате книгите си чрез добавяне на сметки към сметкоплана и след това преминавате към дефиниране на категории сметки в Главната книга (G/L). И накрая, вие разгледайте определянето на банкови сметки за тези сметки.
За щастие Business Central не дефинира главния запис на номера на сметката като фиксиран низ, включващ всички сегменти, както правят някои други ERP продукти на Microsoft (например Dynamics GP). Вместо това Business Central дефинира главния запис на номера на сметката само като естествен номер на сметката. Сегментите могат да бъдат дефинирани отделно и се наричат измерения.
Първо посочвате естествения акаунт (понякога наричан главен или основен акаунт) и след това добавяте измерения по-късно. Правите това, защото много сметкоплани завършват с астрономически висок брой сметки (понякога в стотици хиляди). С измеренията Business Central може да маркира транзакции по начини, които не само определят коя бизнес единица или географска област засяга транзакцията, но също така включва данни като какво е продадено, кой го е продал и категорията на клиентите, които са я купили . Това позволява по-малък сметкоплан и изключително мощна интеграция на бизнес разузнаването (BI) в задната част, която едновременно ще квалифицира и ще определи количествено транзакциите.
За да добавите естествена сметка (единственият вид, който съществува в Business Central) към сметкоплан, изпълнете следните стъпки:
С отворен Business Central щракнете върху главното падащо меню Финанси в горната част на екрана.
Непосредствено по-долу се появява меню, което показва всички налични опции в категорията Финанси.
Изберете опцията сметкоплан.
Показва се списъкът с акаунти.
Щракнете върху бутона Нов в горната част на списъка.
Новият формуляр за карта за сметка на главницата се отваря в режим на редактиране.
Въведете номера на сметката и името в съответните полета.
Червената звездичка вляво от текстовото поле показва, че полето № (Номер) е задължително поле.
Изберете категорията на акаунта.
Когато първо изберете тази категория, опцията Доход или Баланс автоматично се задава по подразбиране на най-вероятната категория.
Задайте подкатегорията на акаунта.
Тази стъпка помага за целите на отчитането, за допълнително разбиване на подмножества от сметки и измерения на тези сметки.
Определете типа на вписване по подразбиране (Дебит/Кредит) за сметката.
Това се отнася до това дали транзакциите, публикувани в тази сметка, обикновено са кредитни, дебитни или и двете (като клирингова сметка) по подразбиране.
Изберете типа акаунт.
Изберете един от тези типове: Публикуване, Заглавие, Общо, Начално общо или Крайно общо.
Ако сметката е настроена на обща сметка, дефинирайте сумарните сметки.
Общите сметки са списък на цялата сума на сметката към салдото по сметката. Отделете номерата на сметки, като използвате символа с ръба (|). Щракнете върху бутона Елипса на страницата, за да изведете избор от акаунти. За да изберете няколко акаунта, задръжте натиснат бутона Ctrl на клавиатурата, докато щраквате върху всеки акаунт.
Някои примерен въвеждане на текст за това поле е
10200|10500|10800|10940|20400
След като въведете номерата на сметки на този екран, полето Баланс в настройката на акаунта автоматично се актуализира, за да отразява избраните сметки.
Изберете съответните полета в раздела Общи, за да посочите дали това е сметка за съгласуване, директно публикуване, блокиран акаунт или друга опция.
Блокиран акаунт указва, че свързаният запис не може да се използва за публикуване на транзакция, докато остава блокиран.
Попълнете останалата информация за акаунта на този екран.
Ако задържите курсора на мишката върху етикета на поле, се появява изскачащ прозорец за помощ, който описва полето.
И накрая, използвайте горната лента над картата, за да изберете размери (ако са дефинирани), за да маркирате транзакции, отразени в този акаунт.
Можете да видите салдото по сметката, да прегледате салдото по сметката по измерение и да промените настройката за осчетоводяване. (Последната стъпка е важна, ако работите с акаунти с различни акаунти за продажби и покупки, свързани с тях).
Щракнете върху бутона Редактиране в раздела Начало на менюто в горната част на екрана, за да запазите промените си.
Щракването върху бутона Редактиране премества акаунта от режим на редактиране обратно в режим на преглед.
На този екран няма бутон за запазване, дори за нови акаунти.
Щракнете върху X, за да напуснете тази карта на акаунта (или натиснете Esc на клавиатурата).
За да редактирате акаунт, който вече е на място в сметкоплана, щракнете върху бутона Елипса до неговото име и изберете Редактиране от менюто, което се показва.
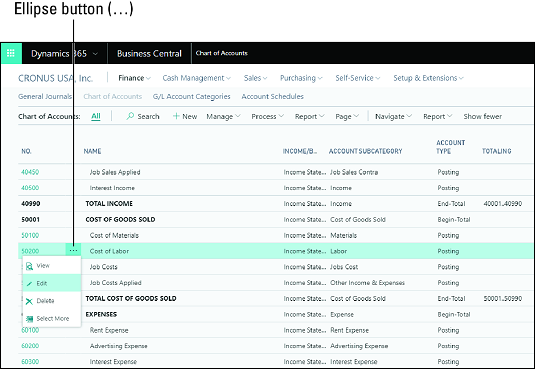
Бутон за редактиране на сметкоплан.
Когато преглеждате сметкоплана, ще забележите сметките, показани с удебелен шрифт, което обикновено показва дали дадена сметка е обща сметка за сметките, събрани в нея (вижте колоната Общо). Когато редактирате акаунт, забележете, че а) символът за вертикална черта (|) ви позволява да въвеждате конкретни акаунти, разделени с вертикална линия в списък и б) ако щракнете върху бутона Елипса, ще ви бъде представено меню, в което укажете серия от сметки. Например, в примерните данни сметката за общия доход има 40001..40990 като настройка в колоната Общо (което показва, че всяка сметка между 40001 и 40990 е включена в общата сума). Можете обаче вместо това да посочите прекъснат диапазон от сметки – например акаунтите 10200, 10500, 1800, 10940 и 20400 – като използвате текста 10200|10500|10800|10940|20400.
Business Central има прост, но ефективен начин за настройка на категории акаунти. Тези категории улесняват съпоставянето на сметки в главната книга (G/L) към конкретни категории. Можете също да създадете подкатегории и да присвоите тези категории на съществуващи акаунти. Всяка група ви показва общия баланс на сметките в рамките на тези категории в рамките на различните финансови отчети, налични в Business Central. Тези категории са удобен начин за бързо определяне на общата сума във вашите финансови отчети. Можете да ги промените в движение, правейки категориите на акаунти стабилен начин за категоризиране на вашите финансови данни. Например, отдел може да промени основната си функционалност от една година на следващата. Категориите на акаунти ви позволяват по-лесно да създавате и поддържате финансови отчети.
Категориите на акаунти определят как сметките се събират за изчисляване на общите суми, използвани във финансовите отчети. Например текущите активи са категория сметки без специфични сметки на главницата, изрично дефинирани на ниво номер на сметката. Въпреки това, Пари, Вземания по сметки, Предплатени разходи и Инвентар са всички категории сметки, които се събират в категорията Текущи активи. Това означава, че категорията Текущи активи отчита общата сума на всички сметки на главницата, представени в тези четири категории.
Разгледайте главния екран за категориите на сметки в главницата. На този екран виждате списък с всяка категория акаунт. За да започнете нещата, продължете и направете нов артикул. Следните стъпки ви показват как:
Когато Business Central е отворен, изберете Финанси → Категории на сметки на главницата от лентата с менюта в горната част на екрана.
Появява се списъкът с категориите на сметката на главния/кръг.
Изберете Управление → Редактиране на списък от менюто, което се показва, непосредствено над списъка с категории акаунти в Главната книга.
Вече сте в режим на редактиране на списък, където можете да добавяте нови категории на акаунти в главния/кръг или да редактирате съществуващи.
Изберете категория акаунт на главницата от показания списък и след това щракнете върху бутона Нов в раздела Начало на менюто в горната част на екрана, за да създадете нова категория непосредствено под избраната категория.
Използвайте бутоните Преместване нагоре и Преместване надолу, за да поставите новата категория на акаунта на главницата, където искате да попада в списъка.
Под колоната Сметки на главницата в категория посочете сметките на Главната книга, които се отнасят до новата категория сметки на главницата.
Допълнителна дефиницията на отчета Колоната се използва да се определи къде категорията G / L ще се появи в рамките на отчета за паричните потоци (нарича отчет за паричните потоци в Бизнес Център), така че не забравяйте да посочите, че настройка, ако възнамерявате да използвате отчета за паричните потоци .
Business Central няма концепция за сборни програми или подкатегории: вместо това има категории акаунти, които са „с отстъп“, за да станат част от друга категория над тях в структурата. Business Central също не показва колко „дълбоко“ в йерархията лежи акаунтът във всички формуляри, което може да бъде обезпокоително, когато се опитвате да се уверите, че сте присвоили правилно акаунт в правилното ниво на сборен списък. Ако сте преместили акаунт случайно на екрана с категории и имате проблеми с възстановяването му в правилната част от йерархията, използвайте бутоните Отстъп и Отстъп, както и бутоните Преместване нагоре и Преместване надолу, за да го преместите.
Business Central ви позволява да свързвате банкови сметки чрез защитен интерфейс – определено една от най-хубавите функции на това базирано в облак приложение. Едно нещо обаче, което не се открива толкова лесно, е как да настроите API връзки между вашата банка и системата Business Central, за да помогнете драстично при съгласуването на банковите сметки. Тук ще разберете как да
Тук ще откриете как да извършите автоматично банково съгласуване и импортиране на транзакции. Можете да направите всичко това ръчно, но едно от многото предимства на това приложение е, че можете автоматично да импортирате транзакции и да ги съгласувате в рамките на лесен за използване интерфейс. Системата дори се опитва автоматично да съгласува и ви дава резултат за увереност на съвпадение въз основа на няколко уникални съвпадения, като сума и дата и друга информация, свързана с тази транзакция.
Следвайте следващия набор от стъпки, за да настроите всички тези функции и ще сте на път да спестите време, когато дойде време да съгласувате банковите си сметки.
За да свържете банкова сметка със акаунт, създаден в Business Central, изпълнете следните стъпки:
Изберете Управление на пари в брой → Банкови сметки от главното меню на Business Central в горната част на екрана.
По този начин се показва списък с налични банкови сметки.
Можете да създадете нова банкова сметка, като щракнете върху бутона Нов и попълните информацията за банковата си сметка.
В този пример използвате съществуваща банкова сметка.
Щракнете върху бутона Елипса – този във втората колона, непосредствено вдясно от името на банковата сметка – на реда за банковата сметка, която искате да редактирате.
Появява се малко падащо меню.
Изберете Редактиране от падащото меню.
Появява се формулярът Редактиране на карта за банкова сметка.
Щракнете върху бутона Връзка към онлайн банкова сметка в лентата Начало.
Появява се формулярът Връзка към онлайн банкова сметка.
Когато бъдете подканени, уверете се, че сте на защитена връзка, въведете банковата си информация, щракнете върху Напред и след това щракнете върху OK.
Появява се нов екран, показващ вече свързани акаунти.
Щракнете върху OK.
Това ви отвежда до следващия раздел, където настройвате автоматично банково импортиране.
Щракнете, за да изберете името на акаунта, за който искате да настроите автоматично импортиране на банка, и след това щракнете върху бутона Настройка за автоматично импортиране на банкови извлечения.
Можете да конфигурирате това на картата на банковата сметка, която ви казва състоянието на свързване на банковата сметка в горния десен ъгъл на общия раздел.
В прозореца Настройка на импортиране изберете броя дни, които да включите в импортирането, и след това изберете OK.
Посочените транзакции се импортират във вашия платежен журнал.
След като тези транзакции бъдат импортирани, сте готови за съгласуване. Съгласуването на електронни транзакции се отнася до акта за гарантиране, че транзакциите в системата за всяка дадена банкова сметка съответстват на транзакциите, изброени в банковата книга. Трябва редовно да съгласувате своите банкови, дължими и вземания, като прилагате записаните в банката плащания към свързани кредитни известия, неплатени фактури и отворени записи в Business Central. Можете да направите това в прозореца Дневник за съгласуване на плащанията.
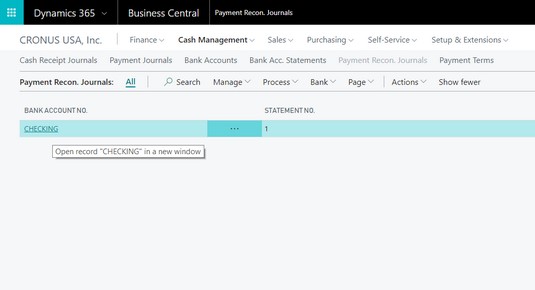
Прозорец за дневници за съгласуване на плащанията на Business Central.
Можете да използвате формуляра Дневник за съгласуване на плащанията по банкова сметка, за да импортирате ръчно банкови транзакции чрез изтегляне на банков файл на транзакция. Автоматичният импорт просто ви спестява проблемите да се налага да изтегляте файл ежедневно или седмично от вашата банкова институция.
Формулярът за дневник за съгласуване на плащанията по банкова сметка ви позволява да изпълните следните действия върху транзакция:
След като приложите транзакциите, щракнете върху бутона Изпращане на плащания и съгласуване на банкова сметка и банковата ви сметка ще бъде съгласувана.
Както можете да видите, Microsoft Dynamics 365 Business Central прави банковото съгласуване много по-бърз процес, като използва интелигентни алгоритми за съпоставяне на плащанията с неизплатени фактури, кредитни известия и сметки. Това прави процедурите по приключване в края на месеца много по-ефективни, като се изисква по-малко ръчни вписвания за банковото съгласуване. Този вид автоматизация спестява огромно време за вас и вашия персонал.
Когато избирате нещо от списък (включително транзакции във формуляра Дневник за съгласуване на плащанията по банкова сметка), можете да задържите натиснат бутона Ctrl на клавиатурата, за да изберете няколко елемента едновременно. Ако сте на сензорен екран, докоснете бутона Елипса от произволен ред и след това докоснете опцията Избор на още от менюто, което се показва. Това извежда преди това скрита колона за отметка. Просто докоснете транзакциите, които искате да изберете.
Научете как да създавате и управлявате шаблони за Word 2019 с нашето ръководство. Оптимизирайте документите си с персонализирани стилове.
Научете как да настроите отстъп на абзаци в Word 2016, за да подобрите визуалната комуникация на вашите документи.
Как да блокирам Microsoft Word да отваря файлове в режим само за четене в Windows Microsoft Word отваря файлове в режим само за четене, което прави невъзможно редактирането им? Не се притеснявайте, методите са по-долу
Как да коригирате грешки при отпечатването на неправилни документи на Microsoft Word Грешките при отпечатването на документи на Word с променени шрифтове, разхвърляни абзаци, липсващ текст или изгубено съдържание са доста чести. Въпреки това недейте
Ако сте използвали писалката или маркера, за да рисувате върху слайдовете на PowerPoint по време на презентация, можете да запазите чертежите за следващата презентация или да ги изтриете, така че следващия път, когато го покажете, да започнете с чисти слайдове на PowerPoint. Следвайте тези инструкции, за да изтриете чертежи с писалка и маркери: Изтриване на линии една в […]
Библиотеката със стилове съдържа CSS файлове, файлове с разширяем език на стиловия език (XSL) и изображения, използвани от предварително дефинирани главни страници, оформления на страници и контроли в SharePoint 2010. За да намерите CSS файлове в библиотеката със стилове на сайт за публикуване: Изберете Действия на сайта→Преглед Цялото съдържание на сайта. Появява се съдържанието на сайта. Библиотеката Style се намира в […]
Не затрупвайте аудиторията си с огромни числа. В Microsoft Excel можете да подобрите четливостта на вашите табла за управление и отчети, като форматирате числата си така, че да се показват в хиляди или милиони.
Научете как да използвате инструменти за социални мрежи на SharePoint, които позволяват на индивиди и групи да общуват, да си сътрудничат, споделят и да се свързват.
Юлианските дати често се използват в производствени среди като времеви печат и бърза справка за партиден номер. Този тип кодиране на дата позволява на търговците на дребно, потребителите и обслужващите агенти да идентифицират кога е произведен продуктът и по този начин възрастта на продукта. Юлианските дати се използват и в програмирането, военните и астрономията. Различно […]
Можете да създадете уеб приложение в Access 2016. И така, какво всъщност е уеб приложение? Е, уеб означава, че е онлайн, а приложението е просто съкращение от „приложение“. Персонализирано уеб приложение е онлайн приложение за база данни, достъпно от облака с помощта на браузър. Вие създавате и поддържате уеб приложението в настолната версия […]








