Създаване и управление на шаблони за Word 2019

Научете как да създавате и управлявате шаблони за Word 2019 с нашето ръководство. Оптимизирайте документите си с персонализирани стилове.
Създаването на връзки на зависимости в Project 2013 е просто: Вие създавате зависимост, избирате типа зависимост и вграждате всяко време на забавяне или време за изпълнение. Трудната част се крие в разбирането как всеки тип зависимост влияе на плана ви, когато проектът ви стартира и започнете да записвате действителната дейност, която ресурсите изпълняват по задачи.
Когато създавате зависимост, по подразбиране това е връзка от край до начало: една задача трябва да приключи, преди друга да може да започне. Ако това е само вида зависимост, който искате, това е всичко.
Ако не е от вида, който искате, след като създадете тази връзка, можете да я редактирате, за да промените типа зависимост или да вградите закъснение или време за изпълнение. Следователно, ако не внимавате как избирате задачите, стрелката на зависимостта ще се върне назад в графика.
За да създадете проста връзка от край до начало, следвайте тези стъпки:
Покажете изглед на диаграма на Гант и се уверете, че двете задачи, които искате да свържете, са видими.
Може да се наложи да свиете някои задачи във вашия проект или да използвате бутона за мащабиране в раздела Преглед, за да поберете повече задачи на екрана.
Щракнете върху предшестващата задача и Ctrl+ щракнете върху последващата задача и когато и двете задачи са маркирани, щракнете върху иконата Chain Link в раздела Файл на задачата.
Можете да продължите да държите натиснат клавиша Ctrl и да маркирате толкова задачи, колкото искате да свържете.
Можете да свържете няколко задачи подред във връзка "Край-начало", като щракнете върху първата задача и плъзнете до последната задача. Когато пуснете бутона на мишката, щракнете върху иконата Chain Link, за да свържете всички задачи по ред.
Най-добрата практика е да се свързват само подзадачи, които представляват действително извършената работа, а не обобщените задачи. Методът Ctrl+щракване е полезен за прескачане на обобщени задачи, когато избирате задачи за свързване.
Освен това, независимо дали използвате мишката или бутона Link Tasks за плъзгане между задачите, задачата, която е избрана първа, винаги става предшественик. Следователно, ако не внимавате как избирате задачите, стрелката за зависимост се движи назад в графика.
За да установите връзка в диалоговия прозорец Информация за задачата или за да промените съществуваща връзка, отбележете идентификационния номер на задачата на предшестващата задача и след това изпълнете следните стъпки:
Щракнете двукратно върху следващата задача.
Диалоговият прозорец Информация за задачата се отваря за избраната задача.
Щракнете върху раздела Предшественици.
В този раздел можете да изградите толкова връзки на зависимости, колкото искате.
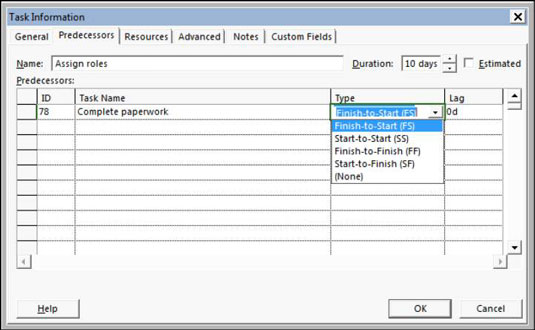
В полето ID въведете идентификационен номер на задачата за предшестващата задача.
Като алтернатива можете да изберете задачата от падащия списък Име на задача. Показват се всички задачи, които вече сте въвели в проекта. За да покажете този списък, щракнете върху следващата празна клетка с име на задача и след това щракнете върху стрелката на падащия списък, която се показва.
Натиснете Tab.
Името на задачата и типът на зависимостта по подразбиране от край до начало, показващ 0d (без дни, което е единицата време по подразбиране) на времето за забавяне, се въвеждат автоматично.
Щракнете върху колоната Тип и щракнете върху стрелката, която се показва, за да покажете типовете зависимости, след което щракнете върху подходящата зависимост за вашата ситуация.
Ако искате да добавите забавяне или време за изпълнение, щракнете върху полето Lag и използвайте стрелките за въртене, които се появяват, за да зададете количеството време.
Щракнете нагоре до положително число за време на закъснение или щракнете надолу до отрицателно число за време за изпълнение.
Повторете стъпки от 3 до 6, за да установите допълнителни връзки на зависимост.
Когато приключите, щракнете върху бутона OK, за да запазите зависимостите.
За да „натиснете“ връзка между задачите, изберете и двете задачи и след това натиснете Ctrl+F2. За да прекратите връзката, натиснете Ctrl+Shift+F2.
Друг начин за въвеждане на зависимости е да разгънете панела със задачи, докато не видите колоната Предшественици. Можете да въведете номера на задачата на предшестващата задача директно в тази колона.
Научете как да създавате и управлявате шаблони за Word 2019 с нашето ръководство. Оптимизирайте документите си с персонализирани стилове.
Научете как да настроите отстъп на абзаци в Word 2016, за да подобрите визуалната комуникация на вашите документи.
Как да блокирам Microsoft Word да отваря файлове в режим само за четене в Windows Microsoft Word отваря файлове в режим само за четене, което прави невъзможно редактирането им? Не се притеснявайте, методите са по-долу
Как да коригирате грешки при отпечатването на неправилни документи на Microsoft Word Грешките при отпечатването на документи на Word с променени шрифтове, разхвърляни абзаци, липсващ текст или изгубено съдържание са доста чести. Въпреки това недейте
Ако сте използвали писалката или маркера, за да рисувате върху слайдовете на PowerPoint по време на презентация, можете да запазите чертежите за следващата презентация или да ги изтриете, така че следващия път, когато го покажете, да започнете с чисти слайдове на PowerPoint. Следвайте тези инструкции, за да изтриете чертежи с писалка и маркери: Изтриване на линии една в […]
Библиотеката със стилове съдържа CSS файлове, файлове с разширяем език на стиловия език (XSL) и изображения, използвани от предварително дефинирани главни страници, оформления на страници и контроли в SharePoint 2010. За да намерите CSS файлове в библиотеката със стилове на сайт за публикуване: Изберете Действия на сайта→Преглед Цялото съдържание на сайта. Появява се съдържанието на сайта. Библиотеката Style се намира в […]
Не затрупвайте аудиторията си с огромни числа. В Microsoft Excel можете да подобрите четливостта на вашите табла за управление и отчети, като форматирате числата си така, че да се показват в хиляди или милиони.
Научете как да използвате инструменти за социални мрежи на SharePoint, които позволяват на индивиди и групи да общуват, да си сътрудничат, споделят и да се свързват.
Юлианските дати често се използват в производствени среди като времеви печат и бърза справка за партиден номер. Този тип кодиране на дата позволява на търговците на дребно, потребителите и обслужващите агенти да идентифицират кога е произведен продуктът и по този начин възрастта на продукта. Юлианските дати се използват и в програмирането, военните и астрономията. Различно […]
Можете да създадете уеб приложение в Access 2016. И така, какво всъщност е уеб приложение? Е, уеб означава, че е онлайн, а приложението е просто съкращение от „приложение“. Персонализирано уеб приложение е онлайн приложение за база данни, достъпно от облака с помощта на браузър. Вие създавате и поддържате уеб приложението в настолната версия […]








