Създаване и управление на шаблони за Word 2019

Научете как да създавате и управлявате шаблони за Word 2019 с нашето ръководство. Оптимизирайте документите си с персонализирани стилове.
Функциите LEFT, DIGHT и MID на Excel работят чудесно за извличане на текст, но само ако знаете точната позиция на знаците, към които сте насочени. Какво правите, когато не знаете откъде точно да започнете извличането? Например, ако имате следния списък с продуктови кодове, как бихте извадили целия текст след тирето?
PRT-432
COPR-6758
SVCCALL-58574
Функцията LEFT няма да работи, защото имате нужда от правилните няколко знака. Функцията RIGHT сама по себе си няма да работи, защото трябва да й кажете колко точно знака да извлече от дясната страна на текстовия низ. Всяко число, което дадете, ще изтегли твърде много или твърде малко знаци от текста.
Функцията MID сама по себе си няма да работи, защото трябва да й кажете къде точно в текста да започне извличането. Отново, всяко число, което дадете, ще изтегли или твърде много, или твърде малко знаци от текста.
Реалността е, че често ще трябва да намерите конкретни герои, за да получите подходящата начална позиция за извличане.
Тук е полезна функцията FIND на Excel. С функцията FIND можете да получите номера на позицията на конкретен знак и да използвате тази позиция на знака в други операции.
В показания пример използвате функцията FIND във връзка с функцията MID, за да извлечете средните числа от списък с продуктови кодове. Както можете да видите от формулата, намирате позицията на тирето и използвате този номер на позиция, за да захранвате функцията MID.
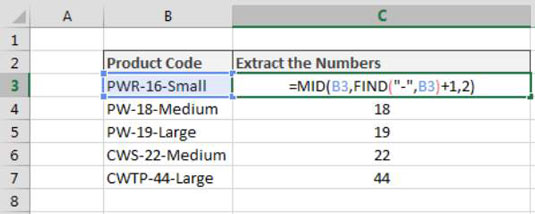
=MID(B3,FIND("-",B3)+1,2)
Функцията FIND има два задължителни аргумента. Първият аргумент е текстът, който искате да намерите. Вторият аргумент е текстът, който искате да търсите. По подразбиране функцията FIND връща номера на позицията на знака, който се опитвате да намерите. Ако текстът, който търсите, съдържа повече от един от вашите знаци за търсене, функцията FIND връща номера на позицията на първата среща.
Например, следната формула търси тире в текстовия низ „PWR-16-Small“. Резултатът ще бъде число 4, тъй като първото тире, което среща, е четвъртият знак в текстовия низ.
=НАМЕРИ("-","PWR-16-малък")
Можете да използвате функцията FIND като аргумент във функцията MID, за да извлечете определен брой знаци след номера на позицията, върнат от функцията FIND.
Въвеждането на тази формула в клетка ще ви даде двете числа след първото тире, намерено в текста. Обърнете внимание на +1 във формулата. Включването на +1 гарантира, че ще преместите един знак, за да стигнете до текста след тирето.
=MID("PWR-16-Small", FIND("-","PWR-16-Small")+1, 2) Научете как да създавате и управлявате шаблони за Word 2019 с нашето ръководство. Оптимизирайте документите си с персонализирани стилове.
Научете как да настроите отстъп на абзаци в Word 2016, за да подобрите визуалната комуникация на вашите документи.
Как да блокирам Microsoft Word да отваря файлове в режим само за четене в Windows Microsoft Word отваря файлове в режим само за четене, което прави невъзможно редактирането им? Не се притеснявайте, методите са по-долу
Как да коригирате грешки при отпечатването на неправилни документи на Microsoft Word Грешките при отпечатването на документи на Word с променени шрифтове, разхвърляни абзаци, липсващ текст или изгубено съдържание са доста чести. Въпреки това недейте
Ако сте използвали писалката или маркера, за да рисувате върху слайдовете на PowerPoint по време на презентация, можете да запазите чертежите за следващата презентация или да ги изтриете, така че следващия път, когато го покажете, да започнете с чисти слайдове на PowerPoint. Следвайте тези инструкции, за да изтриете чертежи с писалка и маркери: Изтриване на линии една в […]
Библиотеката със стилове съдържа CSS файлове, файлове с разширяем език на стиловия език (XSL) и изображения, използвани от предварително дефинирани главни страници, оформления на страници и контроли в SharePoint 2010. За да намерите CSS файлове в библиотеката със стилове на сайт за публикуване: Изберете Действия на сайта→Преглед Цялото съдържание на сайта. Появява се съдържанието на сайта. Библиотеката Style се намира в […]
Не затрупвайте аудиторията си с огромни числа. В Microsoft Excel можете да подобрите четливостта на вашите табла за управление и отчети, като форматирате числата си така, че да се показват в хиляди или милиони.
Научете как да използвате инструменти за социални мрежи на SharePoint, които позволяват на индивиди и групи да общуват, да си сътрудничат, споделят и да се свързват.
Юлианските дати често се използват в производствени среди като времеви печат и бърза справка за партиден номер. Този тип кодиране на дата позволява на търговците на дребно, потребителите и обслужващите агенти да идентифицират кога е произведен продуктът и по този начин възрастта на продукта. Юлианските дати се използват и в програмирането, военните и астрономията. Различно […]
Можете да създадете уеб приложение в Access 2016. И така, какво всъщност е уеб приложение? Е, уеб означава, че е онлайн, а приложението е просто съкращение от „приложение“. Персонализирано уеб приложение е онлайн приложение за база данни, достъпно от облака с помощта на браузър. Вие създавате и поддържате уеб приложението в настолната версия […]








