Създаване и управление на шаблони за Word 2019

Научете как да създавате и управлявате шаблони за Word 2019 с нашето ръководство. Оптимизирайте документите си с персонализирани стилове.
Когато искате да проследите конкретен запис, създаването на заявка е излишно. За щастие Access 2003 има бърз начин за намиране на една конкретна част от данни в таблиците и формулярите на вашия проект: командата Find.
Търсене е достъпно както в лентата с инструменти, така и през главното меню. (Изберете Редактиране –> Намери. Хората, ориентирани към клавиатурата, могат да натискат Ctrl+F.) Access 2003 не се интересува по какъв начин ще задействате командата Find – тя работи по същия начин и от двете страни.
Въпреки че командата Find е доста лесна за използване сама по себе си, познаването на няколко трика я прави най-добрата работа. След като знаете основите на Find (разгледани в следващия раздел), можете да настроите фино командата Find, като използвате съветите в раздела, наречен „Настройка на търсене за скорост и точност“, по-късно в тази статия. Този раздел ви показва как да настроите настройките за търсене за по-подробни мисии за търсене.
Използването на командата Find е лесна задача. Ето как работи:
1. Отворете таблицата или формуляра, който искате да търсите.
Да, Find работи както в изглед на лист с данни, така и с формуляри на Access.
2. Щракнете върху полето, което искате да търсите.
Командата Find търси текущото поле във всички записи на таблицата, така че се уверете, че щракнете върху дясното поле, преди да започнете процеса на намиране. Access 2003 не се интересува кой запис ще щракнете — стига да ударите правилното поле, Access е доволен. (И е важно да поддържате софтуера си доволен!)
3. Стартирайте командата Find, като щракнете върху бутона Find toolbar (този с бинокъла върху него) или изберете Edit –> Find.
В действие се появява диалоговият прозорец Намиране и замяна.
4. Въведете текста, който търсите, в полето Find What, както е показано на Фигура 1.
Отделете малко време, за да проверите правописа си, преди да започнете търсенето. Достъпът не е достатъчно добър, за да разбере, че всъщност имате предвид герой, когато напишете нула.
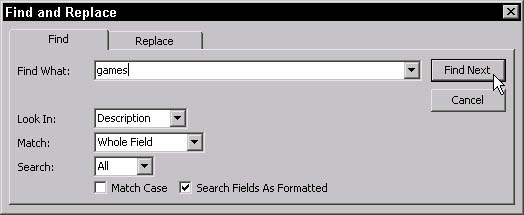
Фигура 1: Диалоговият прозорец Намиране и замяна е готов да свърши работата си.
5. Щракнете върху Find Next, за да започнете търсенето.
Преди да можете да броите до една по осми, командата Find проследява желания запис, премества курсора там и подчертава съответстващия текст. Ако Find не намери нищо, обаче, той оплаква неуспеха си в малък диалогов прозорец.
6. Ако Find не е намерил това, което търсите:
• а. Щракнете върху OK, за да премахнете диалоговия прозорец.
• б. Уверете се, че сте щракнали в правилното поле и сте изписали всичко правилно в полето Find What.
• Може също да искате да проверите специалните опции за намиране, разгледани в следващия раздел, за да видите дали една от тях обърква търсенето ви.
• ° С. Щракнете отново върху Find Next.
Ами ако първият запис, който Access намира, не е този, който търсите? Да предположим, че искате втория, третия или четиринадесетия Джон Смит в таблицата? Няма проблем – ето защо диалоговият прозорец „Намери и замени“ има бутон „Намери следващо“. Продължавайте да щракнете върху Търсене на следващо място, докато Access стигне до желания запис или ви каже, че се отказва от търсенето.
Понякога само предоставянето на информацията в полето Намери какво не е достатъчно. Или намирате твърде много записи, или съвпадащите не са тези, които искате. Най-добрият начин да намалите броя на грешните съвпадения е да добавите повече подробности към вашето търсене.
Прецизната настройка също прави преследването по-бързо.
Access предлага няколко инструмента за фина настройка на Find. Отворете диалоговия прозорец Намиране и замяна, като щракнете върху бутона Намери в лентата с инструменти или като изберете Редактиране –> Намери. Следният списък описва как да използвате различните опции:
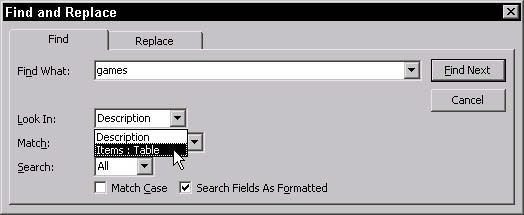
Фигура 2: За да търсите в цялата таблица, променете настройката Look In.
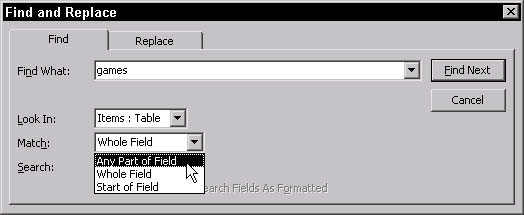
Фигура 3: Погледнете вътре във всички тези малки полета, като използвате опцията Съвпадение.
• При всички записи в таблицата (настройка по подразбиране)
• Нагоре или Надолу от текущия запис
Ако вашата команда Find не работи по начина, по който смятате, че трябва, проверете опциите в предходния списък. Вероятността е една или повече от тези опции да не са зададени съвсем правилно!
Научете как да създавате и управлявате шаблони за Word 2019 с нашето ръководство. Оптимизирайте документите си с персонализирани стилове.
Научете как да настроите отстъп на абзаци в Word 2016, за да подобрите визуалната комуникация на вашите документи.
Как да блокирам Microsoft Word да отваря файлове в режим само за четене в Windows Microsoft Word отваря файлове в режим само за четене, което прави невъзможно редактирането им? Не се притеснявайте, методите са по-долу
Как да коригирате грешки при отпечатването на неправилни документи на Microsoft Word Грешките при отпечатването на документи на Word с променени шрифтове, разхвърляни абзаци, липсващ текст или изгубено съдържание са доста чести. Въпреки това недейте
Ако сте използвали писалката или маркера, за да рисувате върху слайдовете на PowerPoint по време на презентация, можете да запазите чертежите за следващата презентация или да ги изтриете, така че следващия път, когато го покажете, да започнете с чисти слайдове на PowerPoint. Следвайте тези инструкции, за да изтриете чертежи с писалка и маркери: Изтриване на линии една в […]
Библиотеката със стилове съдържа CSS файлове, файлове с разширяем език на стиловия език (XSL) и изображения, използвани от предварително дефинирани главни страници, оформления на страници и контроли в SharePoint 2010. За да намерите CSS файлове в библиотеката със стилове на сайт за публикуване: Изберете Действия на сайта→Преглед Цялото съдържание на сайта. Появява се съдържанието на сайта. Библиотеката Style се намира в […]
Не затрупвайте аудиторията си с огромни числа. В Microsoft Excel можете да подобрите четливостта на вашите табла за управление и отчети, като форматирате числата си така, че да се показват в хиляди или милиони.
Научете как да използвате инструменти за социални мрежи на SharePoint, които позволяват на индивиди и групи да общуват, да си сътрудничат, споделят и да се свързват.
Юлианските дати често се използват в производствени среди като времеви печат и бърза справка за партиден номер. Този тип кодиране на дата позволява на търговците на дребно, потребителите и обслужващите агенти да идентифицират кога е произведен продуктът и по този начин възрастта на продукта. Юлианските дати се използват и в програмирането, военните и астрономията. Различно […]
Можете да създадете уеб приложение в Access 2016. И така, какво всъщност е уеб приложение? Е, уеб означава, че е онлайн, а приложението е просто съкращение от „приложение“. Персонализирано уеб приложение е онлайн приложение за база данни, достъпно от облака с помощта на браузър. Вие създавате и поддържате уеб приложението в настолната версия […]








