Създаване и управление на шаблони за Word 2019

Научете как да създавате и управлявате шаблони за Word 2019 с нашето ръководство. Оптимизирайте документите си с персонализирани стилове.
Microsoft се стреми да направи навигацията в Business Central възможно най-лесна и интуитивна. Едно от най-разочароващите преживявания при работа със софтуерни приложения е да не знаете как (или да не можете да запомните как) да стигнете до определен екран. Трябва да продължите да ловите в йерархия от менюта, да търсите все по-дълбоко и по-дълбоко в заешката дупка, само за да излезете с празни ръце.
Най-накрая, в отчаяние, вие прибягвате до четене на документацията, която намирате в Google или друга търсачка, но тази документация ви принуждава да изпълните дълга серия от стъпки, за да стигнете до екрана, а след това все още имате разочароващото изживяване, опитвайки се да навигирате от стъпките, изброени в документацията, до действителните елементи от менюто в приложението, които не винаги са съгласни, тъй като документацията може да е малко остаряла или да се отнася до малко по-различна версия на софтуера.
Microsoft улеснява намирането на помощ с Dynamics 365 .
В Business Central Microsoft е измислила по-добър начин за намиране на всеки екран в приложението под формата на глобално търсене в менюто, достъпно за приложението: функцията Търсене на страница или отчет. Това търсене не търси отделни записи (като конкретен доставчик или клиент), а по-скоро връзки към екрани (като екрана за поддръжка на карта на доставчик или клиент). Функцията Търсене на страница или отчет се осъществява чрез щракване върху иконата на лупа, намираща се от дясната страна на горната черна лента за навигация. (Тази лента за навигация се нарича още адресна лента. )
Използвайки функцията Търсене на страница или отчет, можете да се ориентирате в Business Central, без да се налага да запомняте къде се намират елементите от менюто в каскаден лабиринт от менюта. Бонусният план тук е, че същата тази функция може да се използва за намиране както на екрани, така и на вградени отчети; между другото, много отчети по-често се отпечатват на екрана, а не на хартиен носител (хартия), и следователно по същество могат да се разглеждат и като екрани).
Бутонът Escape (Esc) на клавиатурата е важен в Business Central, тъй като някои от екраните не показват командни бутони Exit или Close. Вместо това използвайте клавиша Esc, за да затворите прозорец и да се върнете към предишния екран. Като алтернатива, за да затворите прозореца, можете да щракнете върху иконата X (за eXit), разположена в най-десния край, в горната част на прозорец (ако има такъв). Обикновено екраните в Business Central нямат командни бутони с надпис Save, Close или Save & Close (както може да видите в Dynamics 365 for Customer Engagement), но не се притеснявайте: Удобно промените ви се запазват при или преди излизане , без да се налага да щраквате върху бутона Запазване.
Като пример за навигация с помощта на функцията Търсене на страница или Доклад, вижте изображенията по-долу. В този пример търсите екрана Поддръжка на доставчик. Имайте предвид, че навигацията до картата на доставчика е достатъчно лесна чрез просто използване на навигацията в менюто; обаче за много екрани, които са по-трудни за намиране, можете да ги намерите, като използвате функцията Търсене на страница или отчет.
За да се придвижите до екрана за поддръжка на доставчик с помощта на функцията Търсене на страница или отчет, следвайте тези стъпки:
Щракнете върху иконата на лупа в адресната лента.
Иконата на лупа в адресната лента (черната лента за навигация в горната част на уеб страницата) стартира функцията Търсене на страница или отчет.
Показва се диалоговият прозорец Търсене на страница или отчет.
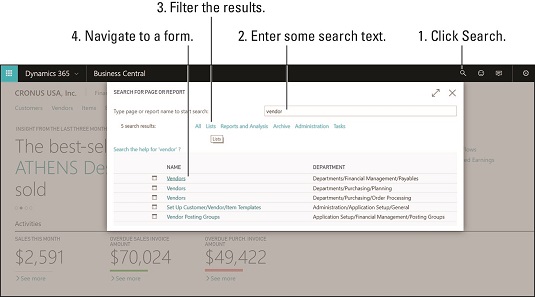
Търсене на страница или отчет в Business Central.
Въведете име на страница или отчет. (За този пример въведете vendor.)
Търсенето ще включва елементи, които започват с въведения от вас текст за търсене.
С всяка буква, която въвеждате в полето за търсене, списъкът със страници и връзки към отчети под нея се променя, за да отрази промяната в критериите за търсене.
В колоната Име виждате името на страницата или отчета.
В колоната Отдел виждате пътя за навигация за тази страница или отчет (където се намира в йерархията на менютата).
Щракнете върху бутона Списъци, за да филтрирате резултатите от търсенето, за да показвате само връзки, свързани със списъци — с други думи, връзки за отваряне на списъци със записи.
Освен филтриране на страниците и отчетите, които са свързани със списъци, имате избор да филтрирате по отчети и анализи, архиви, административни, задачи и др. Изборът за филтриране се променя, за да отразява типовете елементи, които са се показали в резултатите от търсенето.
Например, ако търсите отчет, ще щракнете върху Отчети и анализ, за да стесните резултатите от търсенето, за да показвате само връзки към отчети.
Щракнете върху връзката Доставчици в горната част на резултатите от търсенето.
Появява се прозорецът Списък на доставчиците.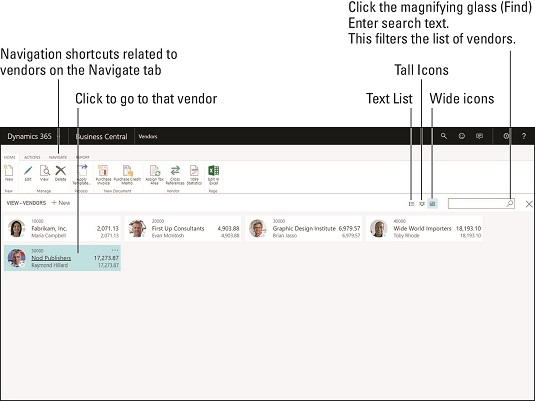
Навигиране в списъка с доставчици.
Обърнете внимание на трите малки бутона, разположени над списъка вдясно. Можете да ги използвате, за да превключвате списъка между разглеждане на доставчиците като текст или като високи икони (високи плочки) или широки икони (широки плочки).
Един раздел (или лента, както понякога се нарича) е обозначен като Навигация; щракването върху лентата за навигация разкрива преки пътища за навигация, свързани с типа запис, който преглеждате — в този случай доставчици. (Лентата се нарича още FastTab.)
Иконата на лупа, разположена най-вдясно над списъка с доставчици, ви позволява да филтрирате показания списък с доставчици (плочки на доставчици); докато пишете в полето за търсене, доставчиците се филтрират незабавно по всяка буква, докато ги въвеждате; филтрирането се основава на името на доставчика. Звездичката (*) може да се използва като заместващ знак.
Щракнете върху която и да е икона на доставчик (плочка), за да отворите картата на доставчика (прозорец за поддръжка) за този доставчик.
Показва се картата на доставчика.
Навигирането по меню в Business Central е лесно. Ще намерите област за навигация в горната част на екрана, разположена директно под черната навигационна (адресна) лента, с избор на меню от най-високо ниво за всеки модул на приложението, както и меню за самообслужване и меню за настройки. Когато щракнете върху избор на меню от най-високо ниво, второ ниво на избори от менюто, свързани с това, което сте щракнали, се появява непосредствено по-долу в ред с възможности за избор. Щракването върху една от опциите на второ ниво отваря екран, който обикновено е в изглед на списък.
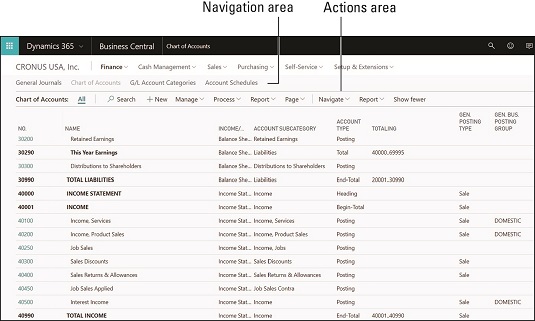
Навигация в менюто в Business Central.
Например, това изображение показва, че ако изберете Финанси → Сметкоплан от главното меню/навигационната област на модула, сметкопланът се показва в списък. Когато се появи списъкът, виждате командна лента в областта на действията с командни бутони (бутон, който щракнете, който отваря друг прозорец или изпълнява команда) и падащи менюта (бутон, който щракнете, който кара още едно малко меню да се изпуска от бутона, което ви дава повече възможности за избор). Бутоните, които имат падащи менюта, могат да бъдат идентифицирани чрез стрелката надолу непосредствено вдясно от името на елемента от менюто.
Ако погледнете отново изображението по-горе, можете да видите, че бутонът + New няма стрелка надолу вдясно от него. Щракването върху бутона Нов отваря прозореца на картата за сметка на главницата. От друга страна, бутонът Process има стрелка надолу вдясно от него. Когато щракнете върху бутона Process, не се издава команда веднага, но вместо това се появява падащо меню, което ви дава повече възможности за избор. Когато щракнете върху опция от менюто в падащото меню, се издава командата. Командите в командната лента се отнасят до списъка със записи, които преглеждате, и по-специално до конкретен запис или записи, които сте избрали в списъка.
За да добавите нова карта на Главна сметка към Business Central, навигацията се показва тук:
Финанси → Сметкоплан → Ново
Показва се прозорецът Карта за сметка на главницата.
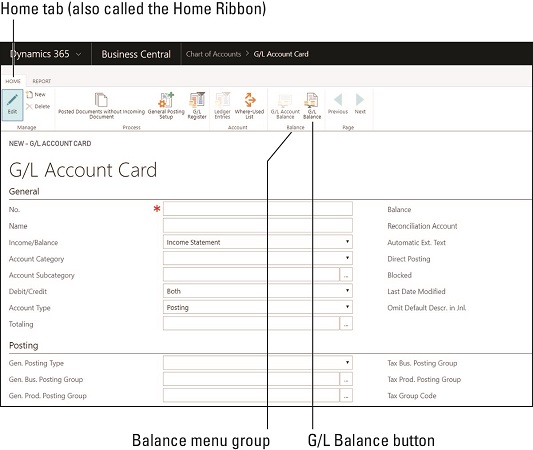
AG/L сметка карта в Business Central.
Забележете, че в горната част на прозореца се появяват още менюта; всъщност лентите за менюта са разположени в горната част на повечето прозорци. В този пример разделите Начало и Отчетите, които виждате в горната част на менюто, могат да бъдат щракнати, за да накара лентата на менюто да покаже друг набор от свързани бутони (избори от меню). Бутоните, намиращи се на лентата, са допълнително организирани в групи менюта. Обърнете внимание на изображението по-горе, че групата от менюта Баланс има два бутона: бутон Баланс на Главната сметка и бутон Баланс на Главната книга. Когато задържите курсора на мишката върху някой от тези бутони, се появява изскачащ балон за помощ, за да опише за какво е предназначен да се използва бутонът.
Началната страница, когато влизате в Business Central, се нарича Role Center. Концепцията Role Center беше въведена като част от ориентирана към потребителя философия на дизайна, възприета от дизайнерския екип на Microsoft като основен принцип при преместването на Dynamics NAV в облака като SaaS предложение и ребрандирането му като Dynamics 365 Business Central.
А насочени към потребителя дизайн средства, наред с други неща, че менюта, бутони, както и информацията, която се показва, когато влезете в отразява това, което е важно за вас, а не само на стандартна структура на менюто, че всеки, независимо от тяхната длъжност, трябва да живея с. Вместо да се мъчите да научите как да навигирате в лабиринт от менюта, вие получавате само елементите от менюто, командните бутони за бърз достъп, действията и връзките, които ви отвеждат до функциите и функциите, които са най-важни за вас. Вашата страница в Ролевия център може да изглежда различна от тази на другите потребители, в зависимост от вашата роля във вашата организация. Вашият потребителски профил в Business Central определя началната страница на Role Center. Профилите по подразбиране могат да бъдат посочени за всяка потребителска група. Всеки потребител, който има същия профил, започва със същия Ролев център.
Страхотна функция е възможността да персонализирате всеки Ролев център, за да отговаря на специфичните нужди на всеки отделен потребител; това означава, че вашата начална страница може да бъде напълно уникална, съобразена с вашите точни предпочитания. Потребителският интерфейс на Business Central може да бъде персонализиран чрез персонализиране и конфигурация. Като потребител можете да персонализирате собствената си начална страница (пример за персонализиране чрез персонализиране); като системен администратор на Business Central, можете да настроите и модифицирате Ролеви центрове (пример за персонализиране чрез конфигурация).
Ролевият център предоставя още един важен начин за навигация в Business Central. Всъщност, ако вашият Role Center е съобразен правилно, той почти се грижи за всички ваши нужди от навигация, защото всички връзки, които използвате ежедневно, са на една ръка разстояние.
Ролевите центрове могат да включват много различни типове елементи, като тези, описани в този списък:
Вашият системен администратор трябва да инсталира разширението Essential Business Insights за Business Central, преди Insights да може да се покаже на началната страница на Role Center.
След това можете да щракнете върху плочката, за да разгледате детайлите. Например, можете да направите разбивка, за да покажете списък с непубликувани фактури за продажби.
Изтеглете и инсталирайте Power BI Desktop, ако искате да създадете свои собствени Power BI отчети.
Business Central се предлага със следните предварително изградени ролеви центрове, които можете да използвате както са или съобразени с точните изисквания на вашата организация от вашия системен администратор или доставчик на Dynamics 365 решение:
Персонализирането на вашия Ролев център е толкова лесно, колкото щракването върху иконата на зъбно колело, което превежда екрана в режим на редактиране. Въпреки това, вашият системен администратор може да иска да контролира нивото на персонализиране на Role Center, така че този човек да ограничи достъпа до функцията Designer. Създаването на нов Ролев център или модифицирането на съществуващ Ролеви център изисква някои доста напреднали технически познания. Моля, консултирайте се с вашия системен администратор на Dynamics 365 или оторизиран доставчик на Dynamics 365 решение за повече подробности.
Най-бързият начин да се върнете обратно към началната страница на Role Center е да щракнете върху името на вашата компания в горния ляв ъгъл на екрана. Като алтернатива можете да щракнете върху иконата на лупа в адресната лента (черната лента за навигация в горната част на уеб страницата), което стартира функцията Търсене на страница или отчет. Въведете home в полето за търсене и след това щракнете върху връзката Начало, когато се появи в резултатите от търсенето.
За да се придвижите до предишен прозорец в Business Central, можете да използвате стрелката за връщане назад (стрелката, сочеща наляво), както бихте направили във всяко типично уеб приложение; прелистването назад е още един начин за навигация в Business Central.
Научете как да създавате и управлявате шаблони за Word 2019 с нашето ръководство. Оптимизирайте документите си с персонализирани стилове.
Научете как да настроите отстъп на абзаци в Word 2016, за да подобрите визуалната комуникация на вашите документи.
Как да блокирам Microsoft Word да отваря файлове в режим само за четене в Windows Microsoft Word отваря файлове в режим само за четене, което прави невъзможно редактирането им? Не се притеснявайте, методите са по-долу
Как да коригирате грешки при отпечатването на неправилни документи на Microsoft Word Грешките при отпечатването на документи на Word с променени шрифтове, разхвърляни абзаци, липсващ текст или изгубено съдържание са доста чести. Въпреки това недейте
Ако сте използвали писалката или маркера, за да рисувате върху слайдовете на PowerPoint по време на презентация, можете да запазите чертежите за следващата презентация или да ги изтриете, така че следващия път, когато го покажете, да започнете с чисти слайдове на PowerPoint. Следвайте тези инструкции, за да изтриете чертежи с писалка и маркери: Изтриване на линии една в […]
Библиотеката със стилове съдържа CSS файлове, файлове с разширяем език на стиловия език (XSL) и изображения, използвани от предварително дефинирани главни страници, оформления на страници и контроли в SharePoint 2010. За да намерите CSS файлове в библиотеката със стилове на сайт за публикуване: Изберете Действия на сайта→Преглед Цялото съдържание на сайта. Появява се съдържанието на сайта. Библиотеката Style се намира в […]
Не затрупвайте аудиторията си с огромни числа. В Microsoft Excel можете да подобрите четливостта на вашите табла за управление и отчети, като форматирате числата си така, че да се показват в хиляди или милиони.
Научете как да използвате инструменти за социални мрежи на SharePoint, които позволяват на индивиди и групи да общуват, да си сътрудничат, споделят и да се свързват.
Юлианските дати често се използват в производствени среди като времеви печат и бърза справка за партиден номер. Този тип кодиране на дата позволява на търговците на дребно, потребителите и обслужващите агенти да идентифицират кога е произведен продуктът и по този начин възрастта на продукта. Юлианските дати се използват и в програмирането, военните и астрономията. Различно […]
Можете да създадете уеб приложение в Access 2016. И така, какво всъщност е уеб приложение? Е, уеб означава, че е онлайн, а приложението е просто съкращение от „приложение“. Персонализирано уеб приложение е онлайн приложение за база данни, достъпно от облака с помощта на браузър. Вие създавате и поддържате уеб приложението в настолната версия […]








