Създаване и управление на шаблони за Word 2019

Научете как да създавате и управлявате шаблони за Word 2019 с нашето ръководство. Оптимизирайте документите си с персонализирани стилове.
Интерфейсът на Office 2013 във всяка програма се състои от лента с раздели, меню Файл, лента на състоянието в долната част, контроли на прозореца и други общи функции. Microsoft Word се използва като пример тук, но имайте предвид, че всички тези елементи са по същество еднакви във всяко приложение на Office.
Ново в Office 2013, когато стартирате приложение, се появява начален екран. За да го заобиколите и да отидете на нов празен документ, можете да натиснете Esc. Като алтернатива можете да изберете да отворите съществуващ документ или да щракнете върху един от шаблоните, които се появяват, за да започнете нов документ въз основа на шаблон.
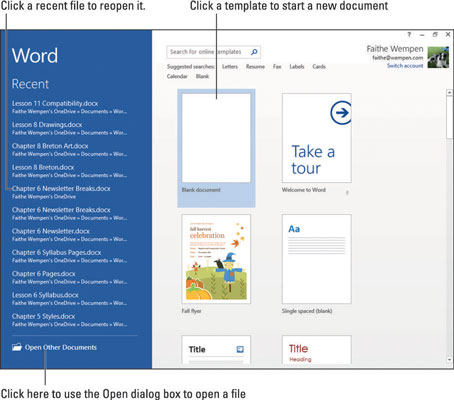
Всички приложения на Office 2013 имат обща система за навигация, наречена лента, която е лента с раздели в горната част на прозореца на приложението. Всеки раздел е като страница с бутони. Щраквате върху различни раздели, за да получите достъп до различни набори от бутони и функции. В рамките на раздел бутоните са организирани в групи. Името на групата се показва под бутоните.
При посочване на един бутон, а подсказващ изглежда, ти казвам името и целта на бутона и показва клавишна комбинация (Ctrl + L), които можете да използвате по избор, за да изберете тази команда.
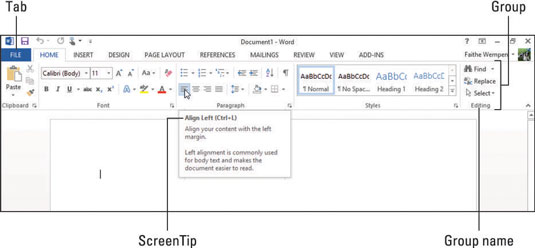
Определени раздели и групи раздели се появяват само когато извършвате конкретни действия или работите с определени типове съдържание. Те се наричат контекстни раздели . Например, когато работите с таблица, става достъпна група от раздели, наречени Инструменти за таблица. В тази група има два раздела: Дизайн и Оформление. Разделът Design Tools Design е показан тук.
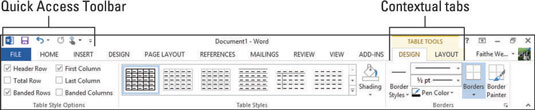
В лентата с инструменти за бърз достъп е реда с бутоните над лентата. Той съдържа преки пътища към няколко често използвани команди и можете да добавите свои собствени преки пътища към него. Можете да щракнете с десния бутон върху всяка команда на лентата и да изберете Добавяне към лентата с инструменти за бърз достъп.
Една полезна команда, която е налична само в лентата с инструменти за бърз достъп, е Отмяна, която отменя последното извършено действие. Клавишната му комбинация е Ctrl+Z във всички приложения на Office.
Във всяко приложение на Office щракването върху раздела Файл отваря менюто Файл, известно още като изглед Backstage. Изгледът Backstage предоставя достъп до команди, които са свързани с файла с данни, с който работите - команди като запазване, отваряне, отпечатване, изпращане по пощата и проверка на неговите свойства.
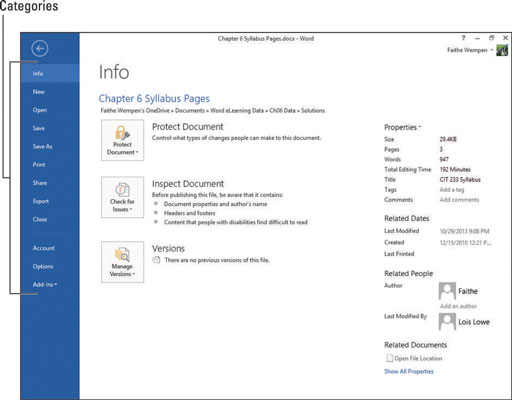
Разделът Файл е с различен цвят във всяко приложение. В Word например е синьо. За да напуснете изгледа Backstage, натиснете клавиша Esc или щракнете върху бутона със стрелка, сочеща наляво в горния ляв ъгъл. След като отворите менюто Файл, можете да щракнете върху категория вляво, за да видите различна страница с команди.
Докато работите в едно от приложенията на Office, може да добавите толкова много съдържание, че да не можете да го видите на екрана наведнъж. Може да се наложи да превъртите документа, за да видите различни части от него. Най-простият начин за превъртане през документ е като използвате лентите за превъртане с мишката.
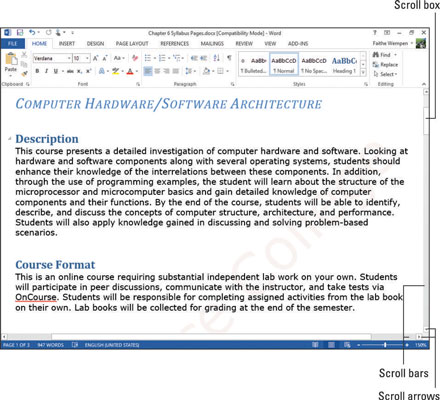
Превъртането през документ с лентите за превъртане не премества точката на вмъкване, така че това, което въвеждате или вмъквате, не е задължително да се показва на мястото, което се показва на екрана.
Можете също да се придвижвате, като преместите точката на вмъкване. Когато направите това, изгледът на документа се превърта автоматично, за да можете да видите новоизбраното местоположение. Можете да преместите точката на вмъкване или като щракнете където искате, или като използвате клавишни комбинации.
Ето обобщение на това как да преместите в документ с помощта на лентата за превъртане. Те са насочени към Word, но е подобно в Excel и PowerPoint:
Щракнете върху стрелка за превъртане, за да превъртите малко количество в тази посока. В Excel това е един ред или колона; в други приложения точната сума варира на щракване.
Задръжте натиснат левия бутон на мишката, докато сочите към стрелката за превъртане, за да превъртите непрекъснато в тази посока, докато не освободите бутона на мишката.
Щракнете над или под полето за превъртане, за да превъртите един цял екран в тази посока, ако документът е достатъчно висок/широк, за да има непоказано съдържание в тази посока.
Плъзнете полето за превъртане, за да превъртите бързо в посоката, в която плъзгате.
И ето обобщение на начините, по които можете да се движите в документ с помощта на клавиатурата:
Натиснете клавиш със стрелка, за да преместите точката на вмъкване или курсора на клетка в посоката на стрелката. Точното количество движение зависи от приложението; например в Excel едно щракване със стрелка премества курсора с една клетка. В Word стрелките нагоре и надолу преместват курсора с един ред, а стрелките надясно и наляво го преместват с един знак.
Натиснете Page Up или Page Down, за да превъртите един цял екран в тази посока.
Натиснете Начало, за да се придвижите до лявата страна на текущия ред или ред.
Натиснете Край, за да се придвижите до дясната страна на текущия ред или ред.
Натиснете Ctrl+Home, за да се преместите в горния ляв ъгъл на документа.
Натиснете Ctrl+End, за да се придвижите до долния десен ъгъл на документа.
Всички приложения на Office имат команди за мащабиране, които могат да направят данните да изглеждат по-големи или по-малки на екрана. Освен това, в зависимост от това какво правите с данните в конкретно приложение, може да откриете, че промяната на изгледа е полезна. Някои приложения имат множество режими на гледане, между които можете да превключвате; например нормалният изглед на PowerPoint е подходящ за редактиране на слайдове, а неговият изглед за сортиране на слайдове е подходящ за пренареждане на слайдовете.
Увеличаването променя увеличението на данните, показани на екрана. Той не променя увеличението на самия прозорец на приложението (например лентата) и не променя размера на данните в разпечатките. Увеличаването увеличава увеличението, а намаляването го намалява.
Всяко приложение има свои собствени изгледи, подходящи за работа с уникалния тип съдържание, което генерира. Можете да изберете изглед от раздела Изглед на лентата или можете да щракнете върху един от бутоните за пряк път Преглед близо до долния десен ъгъл на прозореца на приложението.

Научете как да създавате и управлявате шаблони за Word 2019 с нашето ръководство. Оптимизирайте документите си с персонализирани стилове.
Научете как да настроите отстъп на абзаци в Word 2016, за да подобрите визуалната комуникация на вашите документи.
Как да блокирам Microsoft Word да отваря файлове в режим само за четене в Windows Microsoft Word отваря файлове в режим само за четене, което прави невъзможно редактирането им? Не се притеснявайте, методите са по-долу
Как да коригирате грешки при отпечатването на неправилни документи на Microsoft Word Грешките при отпечатването на документи на Word с променени шрифтове, разхвърляни абзаци, липсващ текст или изгубено съдържание са доста чести. Въпреки това недейте
Ако сте използвали писалката или маркера, за да рисувате върху слайдовете на PowerPoint по време на презентация, можете да запазите чертежите за следващата презентация или да ги изтриете, така че следващия път, когато го покажете, да започнете с чисти слайдове на PowerPoint. Следвайте тези инструкции, за да изтриете чертежи с писалка и маркери: Изтриване на линии една в […]
Библиотеката със стилове съдържа CSS файлове, файлове с разширяем език на стиловия език (XSL) и изображения, използвани от предварително дефинирани главни страници, оформления на страници и контроли в SharePoint 2010. За да намерите CSS файлове в библиотеката със стилове на сайт за публикуване: Изберете Действия на сайта→Преглед Цялото съдържание на сайта. Появява се съдържанието на сайта. Библиотеката Style се намира в […]
Не затрупвайте аудиторията си с огромни числа. В Microsoft Excel можете да подобрите четливостта на вашите табла за управление и отчети, като форматирате числата си така, че да се показват в хиляди или милиони.
Научете как да използвате инструменти за социални мрежи на SharePoint, които позволяват на индивиди и групи да общуват, да си сътрудничат, споделят и да се свързват.
Юлианските дати често се използват в производствени среди като времеви печат и бърза справка за партиден номер. Този тип кодиране на дата позволява на търговците на дребно, потребителите и обслужващите агенти да идентифицират кога е произведен продуктът и по този начин възрастта на продукта. Юлианските дати се използват и в програмирането, военните и астрономията. Различно […]
Можете да създадете уеб приложение в Access 2016. И така, какво всъщност е уеб приложение? Е, уеб означава, че е онлайн, а приложението е просто съкращение от „приложение“. Персонализирано уеб приложение е онлайн приложение за база данни, достъпно от облака с помощта на браузър. Вие създавате и поддържате уеб приложението в настолната версия […]








