Създаване и управление на шаблони за Word 2019

Научете как да създавате и управлявате шаблони за Word 2019 с нашето ръководство. Оптимизирайте документите си с персонализирани стилове.
PowerPivot в Excel 2013 улеснява извършването на сложно моделиране с данните във вашите обобщени таблици на Excel. За да отворите прозореца на PowerPivot за Excel, щракнете върху бутона Управление в групата Модел на данни в показания раздел PowerPivot или натиснете Alt+BM.
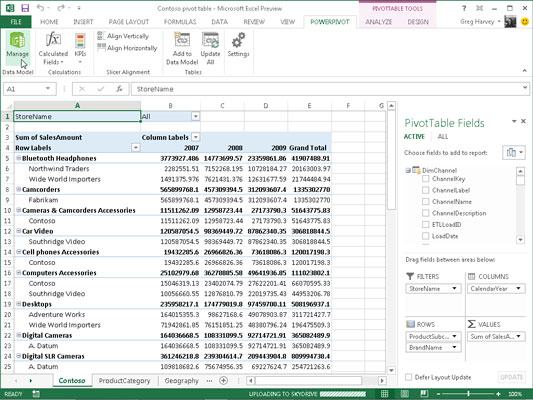
Ако вашата работна книга вече съдържа централна таблица, която използва модел на данни, създаден с външни данни, вече импортирани в работния лист, когато изберете бутона Управление, Excel отваря прозорец на PowerPivot, подобен на показания.
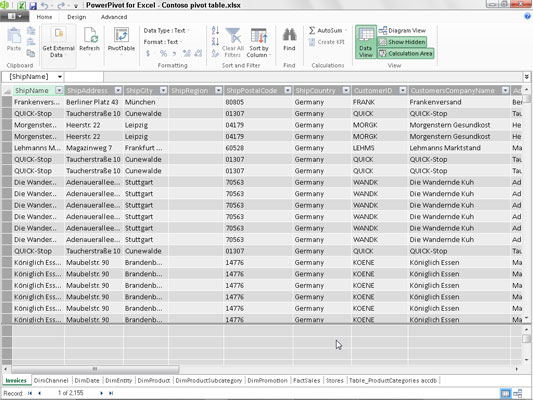
Този прозорец съдържа раздели в долната част за всички таблици с данни, които сте импортирали за използване в основната таблица. След това можете да прегледате, филтрирате и сортирате записите в данните в тези таблици, като изберете съответните им раздели, последвани от съответния команден бутон AutoFilter или Sort.
Ако отворите прозореца на PowerPivot, преди да импортирате външните данни и да създадете въртящата си таблица в текущата работна книга на Excel, прозорецът на PowerPivot е празен от всичко с изключение на лентата с трите раздела: Начало, Дизайн и Разширени. След това можете да използвате бутона Получаване на външни данни в раздела Начало, за да импортирате таблиците с данни, които правите във вашия модел на данни.
Опциите, прикачени към падащото меню на бутона PowerPivot Получаване на външни данни, са доста подобни на тези, които се намират в бутона Получаване на външни данни в раздела Данни на Excel:
От база данни за импортиране на таблици с данни от Microsoft SQL Server, база данни на Microsoft Access или от база данни в SQL Server Analysis куб, до който имате достъп
От Data Service за импортиране на таблици с данни от база данни, разположена на Windows Azure Marketplace или достъпна чрез OData (Open Data) Feed, до който имате достъп
От други източници, за да отворите съветника за импортиране на таблици, който ви позволява да импортирате таблици с данни от бази данни, записани в голямо разнообразие от популярни файлови формати на бази данни, включително Oracle, Teradata, Sybase, Informx и IBM DB2, както и данни, записани в плоски файлове , като друг файл на работна книга на Excel или дори текстов файл
Съществуващи връзки за импортиране на таблиците с данни, посочени от заявка за данни, която вече сте настроили със съществуваща връзка към външен източник на данни
След като изберете източника на вашите външни данни, като използвате една от опциите, налични от бутона Получаване на външни данни на прозореца на PowerPivot, Excel отваря съветник за импортиране на таблици с опции, подходящи за дефиниране на файла на базата данни или сървъра (или и двете), който съдържа таблиците, които искате да импортирате .
Имайте предвид, че когато създавате връзка за импортиране на данни от повечето външни източници (с изключение на други работни книги и текстови файлове на Excel), от вас се изисква да предоставите както разпознато потребителско име, така и парола.
Ако нямате потребителско име и парола, но знаете, че имате достъп до базата данни, съдържаща данните, които искате да използвате в новата си обобщена таблица, импортирайте таблиците и създайте централната таблица в прозореца на Excel, като използвате падащия бутон Вземи външни данни -down меню, намиращо се в раздела Данни на неговата лента и след това отворете прозореца на PowerPivot, за да използвате неговите функции при извършване на вашето разширено моделиране на данни.
Не можете да импортирате таблици с данни от Windows Azure Marketplace или да използвате OData канал с данни, като използвате командния бутон Get External Data в прозореца на PowerPivot, ако Microsoft.NET Full Framework 4.0 или по-нова версия не е вече инсталирана на устройството с Excel 2013.
Ако не искате или не можете да инсталирате тази много голяма библиотека от софтуерен код, описващ мрежовите комуникации на вашето устройство, трябва да импортирате данните за вашите централни таблици от тези два източника в прозореца на програмата на Excel, като използвате съответните опции на падащото меню на бутона „Вземи външни данни“ се намира в раздела „Данни“ на лентата му.
Научете как да създавате и управлявате шаблони за Word 2019 с нашето ръководство. Оптимизирайте документите си с персонализирани стилове.
Научете как да настроите отстъп на абзаци в Word 2016, за да подобрите визуалната комуникация на вашите документи.
Как да блокирам Microsoft Word да отваря файлове в режим само за четене в Windows Microsoft Word отваря файлове в режим само за четене, което прави невъзможно редактирането им? Не се притеснявайте, методите са по-долу
Как да коригирате грешки при отпечатването на неправилни документи на Microsoft Word Грешките при отпечатването на документи на Word с променени шрифтове, разхвърляни абзаци, липсващ текст или изгубено съдържание са доста чести. Въпреки това недейте
Ако сте използвали писалката или маркера, за да рисувате върху слайдовете на PowerPoint по време на презентация, можете да запазите чертежите за следващата презентация или да ги изтриете, така че следващия път, когато го покажете, да започнете с чисти слайдове на PowerPoint. Следвайте тези инструкции, за да изтриете чертежи с писалка и маркери: Изтриване на линии една в […]
Библиотеката със стилове съдържа CSS файлове, файлове с разширяем език на стиловия език (XSL) и изображения, използвани от предварително дефинирани главни страници, оформления на страници и контроли в SharePoint 2010. За да намерите CSS файлове в библиотеката със стилове на сайт за публикуване: Изберете Действия на сайта→Преглед Цялото съдържание на сайта. Появява се съдържанието на сайта. Библиотеката Style се намира в […]
Не затрупвайте аудиторията си с огромни числа. В Microsoft Excel можете да подобрите четливостта на вашите табла за управление и отчети, като форматирате числата си така, че да се показват в хиляди или милиони.
Научете как да използвате инструменти за социални мрежи на SharePoint, които позволяват на индивиди и групи да общуват, да си сътрудничат, споделят и да се свързват.
Юлианските дати често се използват в производствени среди като времеви печат и бърза справка за партиден номер. Този тип кодиране на дата позволява на търговците на дребно, потребителите и обслужващите агенти да идентифицират кога е произведен продуктът и по този начин възрастта на продукта. Юлианските дати се използват и в програмирането, военните и астрономията. Различно […]
Можете да създадете уеб приложение в Access 2016. И така, какво всъщност е уеб приложение? Е, уеб означава, че е онлайн, а приложението е просто съкращение от „приложение“. Персонализирано уеб приложение е онлайн приложение за база данни, достъпно от облака с помощта на браузър. Вие създавате и поддържате уеб приложението в настолната версия […]








