Създаване и управление на шаблони за Word 2019

Научете как да създавате и управлявате шаблони за Word 2019 с нашето ръководство. Оптимизирайте документите си с персонализирани стилове.
Научете как да използвате Microsoft Teams на вашето мобилно устройство и смартфон. Инсталирайте Microsoft Teams и научете за някои от начините, по които работата с Teams на вашия телефон може да ви направи много по-продуктивни.
Можете да инсталирате Teams на мобилното си устройство по няколко различни начина. Най-лесният начин е да отворите Google Play Store (на устройства с Android) или Apple App Store (на устройства с iOS) и да потърсите мобилното приложение на Teams. Друг начин е да използвате мобилния си уеб браузър и да влезете в Teams и след това да докоснете иконата за инсталиране на мобилното приложение.
Иконата на уебсайта за инсталиране на мобилното приложение е пряк път, който ви отвежда до съответния магазин за приложения. Вероятно ще ви е по-лесно просто да отидете направо в магазина за приложения за iOS или Android и да потърсите Microsoft Teams, вместо да се опитвате да навигирате в мобилния си уеб браузър до уебсайта на Teams.
Инсталиране на iOS
За да инсталирате мобилното приложение на Teams на вашия iPhone или iPad:
Отворете Apple App Store на вашето iOS устройство.
Докоснете иконата за търсене в магазина и въведете Microsoft Teams . Уверете се, че сте избрали приложението на Microsoft, както е показано.
Докоснете връзката за изтегляне, за да инсталирате приложението на вашето устройство.
След като приложението приключи изтеглянето и инсталирането, докоснете бутона Отвори.
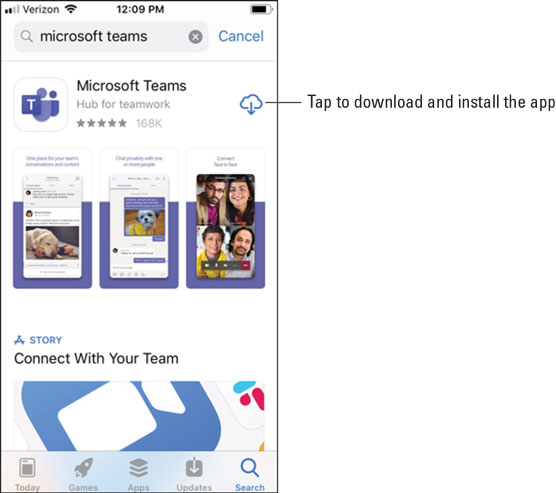
Инсталиране на приложението Teams от Apple App Store.
Инсталиране на Android
За да инсталирате мобилното приложение на Teams на вашия телефон или таблет с Android:
Отворете Google Play Store на вашето устройство с Android.
Докоснете иконата за търсене в магазина и въведете Microsoft Teams . Уверете се, че сте избрали приложението на Microsoft, както е показано.
Докоснете бутона Инсталиране, за да инсталирате приложението на вашето устройство.
След като приложението приключи изтеглянето и инсталирането, докоснете бутона Отвори.
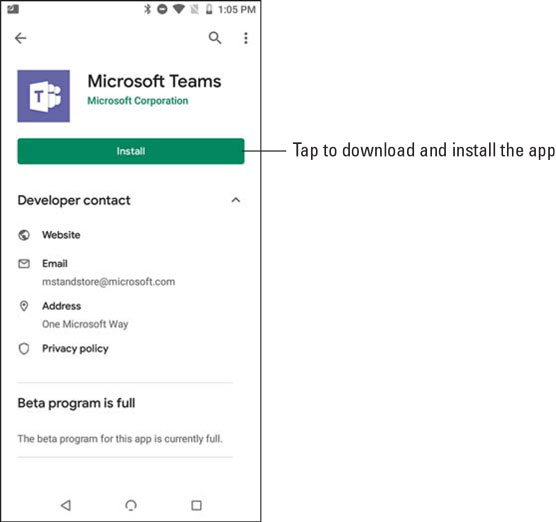
Инсталиране на приложението Teams от Google Play Store.
Когато за първи път отворите мобилното приложение на Teams, ви се показва екран за вход, където можете да изберете да влезете в Teams, както е показано. Докоснете бутона Вход и след това въведете вашите идентификационни данни за Office 365, които сте създали, когато сте се регистрирали за пробната версия на Office 365 в Глава 1. Teams зарежда и ви превежда през някои съвети за използването на приложението. След като преминете през съветите, можете да започнете да работите с Teams, както ще видите в следващия раздел.
Ако вече сте влезли в което и да е друго приложение на Office 365 на вашето мобилно устройство, като Outlook, можете просто да изберете този акаунт и Teams автоматично ще ви влезе, използвайки идентификационните данни, които вече са кеширани на устройството.
Ако искате да пропуснете регистрацията за Office 365, можете също да се регистрирате за безплатен акаунт, само като изтеглите приложението на мобилното си устройство и след това докоснете показания бутон Регистрирайте се безплатно.
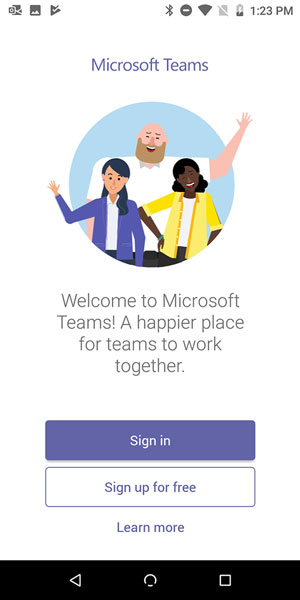
Влизане в мобилното приложение на Teams.
Едно нещо, което наистина харесвам в Teams, е, че няма значение какъв клиент използвам — версията за настолни компютри и лаптопи или мобилното приложение — концепциите и разположението са едни и същи. Използвал съм клиента на Teams на моя Mac, iPad, телефон с Android, лаптоп с Windows и моя iPhone. Тъй като Teams е ново приложение, създадено едва през последните няколко години, Microsoft се възползва от възможността да изгради всички клиенти едновременно. Интерфейсите са малко по-различни, защото са оптимизирани за устройството, което използвате, но след като се запознаете с концепциите в Teams, можете да използвате всеки клиент и да се чувствате комфортно как да го използвате.
Ако сте фен на Linux, ще се радвате да научите, че Microsoft обяви клиент на Teams за Linux. Той вече е в ранен преглед и се очаква да бъде общодостъпен през 2020 г.
В предишните глави обсъждам левия навигационен панел в уеб приложенията на Teams и приложенията за настолни компютри и лаптопи. Мобилното приложение на Teams е подобно, освен че вместо достъп до иконите на Teams в левия навигационен панел, приложението включва раздели в долната част на екрана, както е показано.
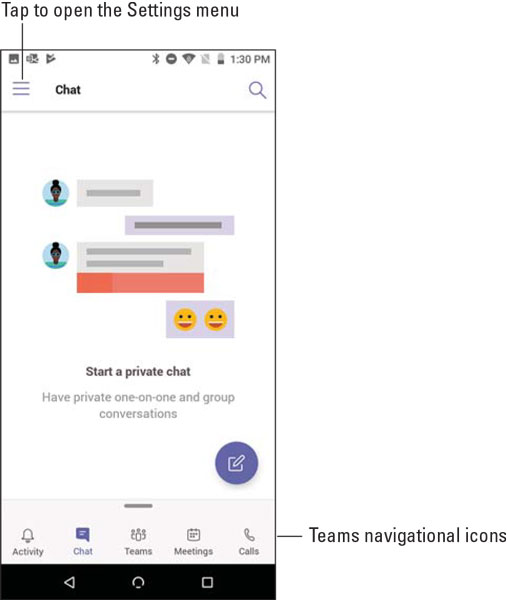
Преглед на разделите за навигация в долната част на мобилното приложение на Teams.
Стигате до настройките на вашия профил, като докоснете иконата за настройки, която се нарича още меню за хамбургер, тъй като трите слоя на иконата изглеждат като хамбургер. Тук можете да правите неща като да зададете състоянието и съобщението си за състояние, да включите или изключите известията, да научите за нови функции и да получите достъп до допълнителни настройки, специфични за мобилното приложение.
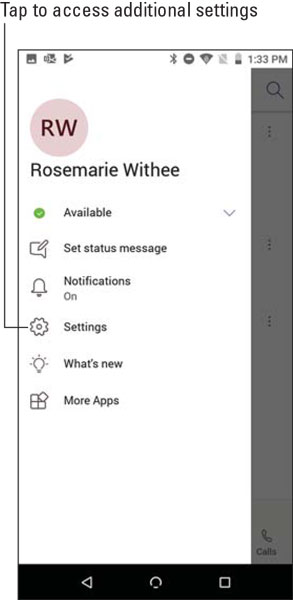
Менюто за настройки на профила в мобилното приложение на Teams.
Три настройки контролират настройките за мобилното приложение на Teams като цяло, както е показано на следващата фигура:
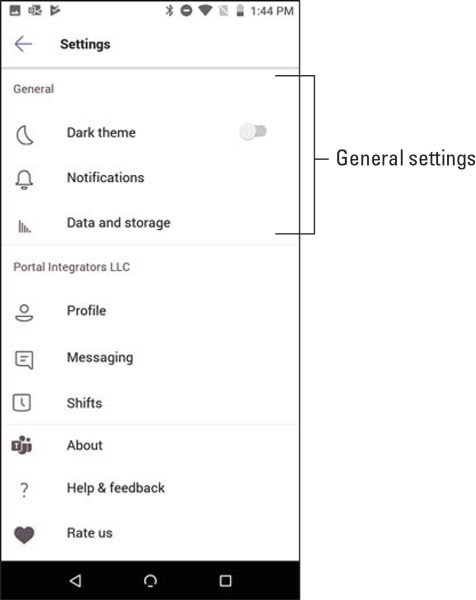
Общите мобилни настройки за Microsoft Teams.
Допълнителни настройки могат да бъдат зададени за всеки конкретен екип, както е показано на фигурата след този списък:
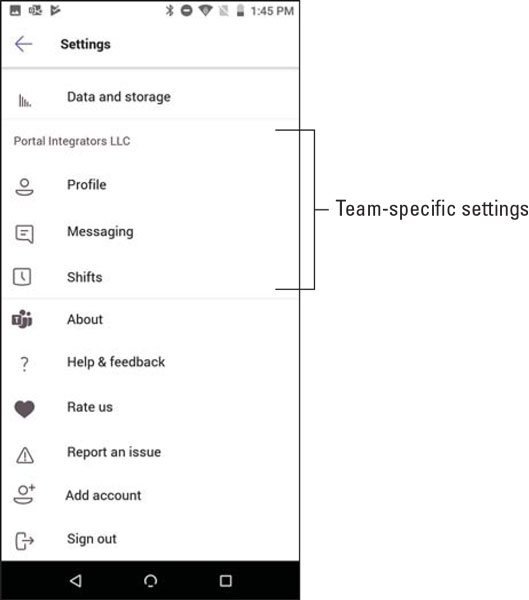
Специфичните за екипа мобилни настройки за Microsoft Teams.
Мобилното приложение на Teams, както всяко друго мобилно приложение, е проектирано да се използва чрез докосване с пръсти по екрана на вашия телефон или таблет. Открих, че Teams са интуитивни; обаче има няколко разлики между използването на клавиатурата и мишката и използването на пръстите си.
Взаимодействие със съобщения
С помощта на реакции можете да добавите щастливо лице, палец нагоре или произволен брой различни емоджи към съобщенията си в чата. Освен това можете да взаимодействате със съобщения по различни начини. Можеш
Ако реагирате на собственото си съобщение, тогава имате допълнителни опции, като например възможността да редактирате или изтриете съобщението. Ако не виждате тези опции за вашите собствени съобщения, вашият администратор е изключил възможността ви да редактирате или изтривате съобщения.
Когато използвате Teams с клавиатурата и мишката, можете да задържите курсора на мишката върху съобщение или да щракнете върху многоточия, за да видите тези взаимодействия, както е показано.
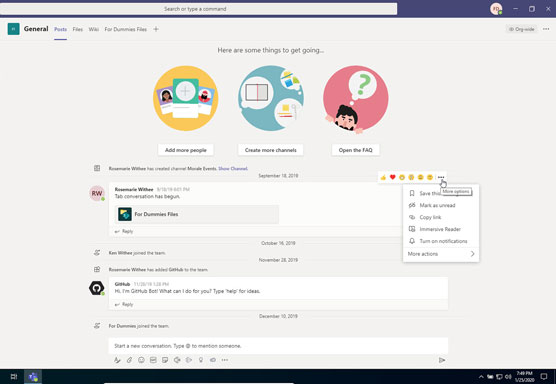
Реагиране на съобщение с помощта на Teams на настолен или преносим компютър.
Въпреки това, когато използвате Teams на мобилното си устройство, задържането на пръста ви не е опция. Вместо това трябва да докоснете и задържите съобщението, за да изведете същото меню, както е показано.
Ако се забиете и не можете да намерите меню, когато навигирате в Teams на мобилно устройство, опитайте да докоснете и задържите като опция. С помощта на мишката можете да задържите курсора на мишката върху елементи от интерфейса, за да видите менюта, но задържането на курсора не е опция, когато използвате пръстите си.
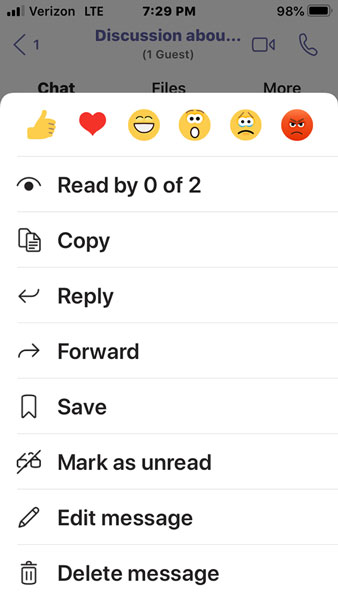
Реагиране на съобщение с помощта на Teams на телефон или таблет.
Ако реагирате на съобщение в чат, трябва да докоснете и задържите, за да получите достъп до опциите за реакция, но ако реагирате на нишка със съобщение в канал, ще видите малка многоточия и можете да докоснете и това. Намирам, че е по-лесно просто да докосна и задържи съобщение в чат или канал, за да изведа менюто, показано на фигурата.
Свикване с навигацията
Както бе споменато по-рано в тази глава, навигацията през мобилното приложение на Teams е малко по-различна от тази при използване на клавиатурата и мишката. Вместо да щраквате върху икони за навигация от лявата страна на приложението, в мобилната версия тези икони се намират в долната част на приложението.
Изживяването е оптимизирано за мобилни устройства, което означава, че потокът е малко по-различен в мобилното приложение, тъй като количеството пространство на мобилното устройство е много по-малко от екрана на лаптоп или настолен компютър. Една ключова разлика в навигацията е, че екраните, които навигирате, може да изискват повече докосвания до екрана, отколкото свързаните щраквания с мишката. Например, когато докоснете иконата за чат в долната част на мобилното си приложение, ще видите всички чатове, които се провеждат в момента.
Навигирането във вашите чатове на вашето мобилно устройство е много подобно на поведението на клавиатурата. Ако обаче докоснете опцията Екипи, ще ви бъдат представени всички отбори и канали, които имате. След това трябва да докоснете отново, за да отворите един от тези канали, както е показано на следващата фигура. На голям монитор можете да видите всички отбори и канали едновременно, виждате свързаните съобщения в канала. С мобилното приложение трябва да направите още едно докосване, за да влезете в канала, а ако искате да смените каналите, трябва да докоснете иконата за връщане назад и след това да изберете друг канал.
Навигацията в Teams на мобилно устройство може да отнеме повече докосвания, отколкото свързаните щраквания, когато използвате Teams на лаптоп или настолен компютър. Въпреки че мобилното приложение изисква повече работа за навигация, усилията си заслужават, защото изживяването на мобилно устройство е предназначено за по-малки екрани и използване на пръстите ви вместо мишка.
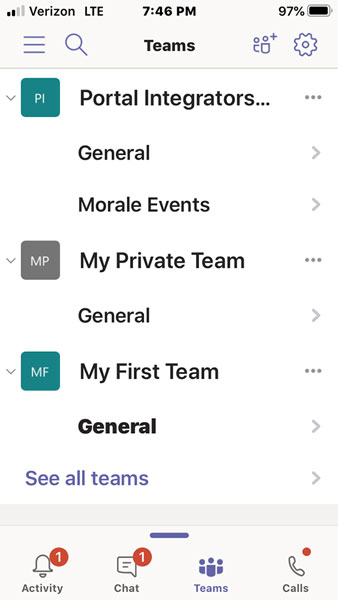
Докосване на канал в списъка с отбори на мобилен телефон.
Научете как да създавате и управлявате шаблони за Word 2019 с нашето ръководство. Оптимизирайте документите си с персонализирани стилове.
Научете как да настроите отстъп на абзаци в Word 2016, за да подобрите визуалната комуникация на вашите документи.
Как да блокирам Microsoft Word да отваря файлове в режим само за четене в Windows Microsoft Word отваря файлове в режим само за четене, което прави невъзможно редактирането им? Не се притеснявайте, методите са по-долу
Как да коригирате грешки при отпечатването на неправилни документи на Microsoft Word Грешките при отпечатването на документи на Word с променени шрифтове, разхвърляни абзаци, липсващ текст или изгубено съдържание са доста чести. Въпреки това недейте
Ако сте използвали писалката или маркера, за да рисувате върху слайдовете на PowerPoint по време на презентация, можете да запазите чертежите за следващата презентация или да ги изтриете, така че следващия път, когато го покажете, да започнете с чисти слайдове на PowerPoint. Следвайте тези инструкции, за да изтриете чертежи с писалка и маркери: Изтриване на линии една в […]
Библиотеката със стилове съдържа CSS файлове, файлове с разширяем език на стиловия език (XSL) и изображения, използвани от предварително дефинирани главни страници, оформления на страници и контроли в SharePoint 2010. За да намерите CSS файлове в библиотеката със стилове на сайт за публикуване: Изберете Действия на сайта→Преглед Цялото съдържание на сайта. Появява се съдържанието на сайта. Библиотеката Style се намира в […]
Не затрупвайте аудиторията си с огромни числа. В Microsoft Excel можете да подобрите четливостта на вашите табла за управление и отчети, като форматирате числата си така, че да се показват в хиляди или милиони.
Научете как да използвате инструменти за социални мрежи на SharePoint, които позволяват на индивиди и групи да общуват, да си сътрудничат, споделят и да се свързват.
Юлианските дати често се използват в производствени среди като времеви печат и бърза справка за партиден номер. Този тип кодиране на дата позволява на търговците на дребно, потребителите и обслужващите агенти да идентифицират кога е произведен продуктът и по този начин възрастта на продукта. Юлианските дати се използват и в програмирането, военните и астрономията. Различно […]
Можете да създадете уеб приложение в Access 2016. И така, какво всъщност е уеб приложение? Е, уеб означава, че е онлайн, а приложението е просто съкращение от „приложение“. Персонализирано уеб приложение е онлайн приложение за база данни, достъпно от облака с помощта на браузър. Вие създавате и поддържате уеб приложението в настолната версия […]








