Създаване и управление на шаблони за Word 2019

Научете как да създавате и управлявате шаблони за Word 2019 с нашето ръководство. Оптимизирайте документите си с персонализирани стилове.
Word неохотно признава, че не е единственият текстов процесор и че неговият тип файл с документи не е единственият. Като такава, програмата снизходително позволява настаняването на по-малки, смъртни формати на документи. Тази функция ви позволява да четете и редактирате документи, различни от Word, както и да споделяте документи с потребители, които не са на Word, които се стремят да бъдат благословени от благодеянието на Word.
Когато записвате документ, Word поставя текста, форматирането и друга информация на документа във файл. За да поддържа информацията организирана, Word използва специфичен файлов формат . Файловият формат прави документа на Word уникален и различен от другите типове файлове, които се намират в системата за съхранение на вашия компютър.
Форматът на документите на Word е популярен, но не е единственият наличен формат на документ за текстообработка. Други текстови процесори, както и помощни програми за документи като Adobe Acrobat, използват свои собствени формати. Word ви позволява да отваряте документи, записани в тези формати, както и да запазвате вашите Word документи в чужди формати. Не съм сигурен дали софтуерът е доволен да го направи, но е способен.
Word може магически да отваря и показва множество странни документи, различни от Word. Ето как работи:
Натиснете Ctrl+F12, за да извикате традиционния диалогов прозорец за отваряне.
Изберете файлов формат от бутона на менюто.
Бутонът на менюто няма етикет, въпреки че може да пише Всички документи на Word, както е показано на фигурата. Когато изберете конкретен файлов формат, Word стеснява броя на файловете, показани в диалоговия прозорец Отвори; се показват само файлове, съответстващи на конкретния файлов формат.
Ако не знаете формата, изберете Всички файлове от падащия списък.
Щракнете, за да изберете файла.
Или работете с контролите в диалоговия прозорец, за да намерите друг носител за съхранение или папка, която съдържа файла.
Щракнете върху бутона Отвори.
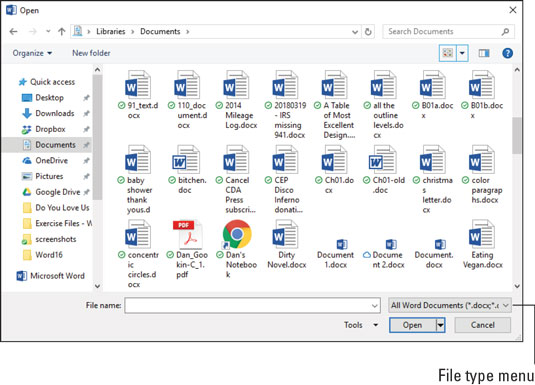
Променете типове файлове в диалоговия прозорец Отвори.
Извънземният файл се появява на екрана, готов за редактиране, точно като всеки друг документ на Word - или не. Word прави всичко възможно да отвори други файлови формати, но може да не получи всичко на 100 процента okey-doke.
Microsoft Word съществува от векове. Използва същият файлов формат .doc от първите дни, когато Word работеше на компютри, задвижвани с пара, които изискваха трима души да се качат на маса.
През 2007 г. Word промени формата на файла на документа. Изчезна форматът .doc, заменен от формата .docx. Тъй като много хора все още използват по-стари версии на Word и като се има предвид изобилието от по-стари .doc файлове, които все още са налични, се наложи да се работи и преобразува тези по-стари документи.
Работата с по-стар документ на Word е лесна: Отворете документа. Виждате текста [Compatibility Mode] след името на файла в горната част на прозореца. Този текст е голяма улика, че използвате по-стар документ на Word. Друга улика е, че много от функциите на Word, като възможността за визуализация на промените във формата и темите на документи, не работят при редактиране на по-стар документ.
За да актуализирате по-стар документ, изпълнете следните стъпки:
Щракнете върху раздела Файл.
На екрана с информация щракнете върху бутона Преобразуване.
Появява се описателен диалогов прозорец. Ако не, преминете към стъпка 5.
В диалоговия прозорец на Microsoft Word щракнете, за да поставите отметка до елемента Не ме питайте отново за конвертиране на документи.
Щракнете върху бутона OK.
Щракнете върху бутона Запиши, за да запазите документа.
Използвайте диалоговия прозорец Запиши като. Ако погледнете менюто File Type, ще видите, че избраният файлов формат е Word Document (*.docx). Документът се актуализира.
По-старият документ не се премахва, когато следвате тези стъпки, въпреки че сте свободни да го изтриете.
Научете как да създавате и управлявате шаблони за Word 2019 с нашето ръководство. Оптимизирайте документите си с персонализирани стилове.
Научете как да настроите отстъп на абзаци в Word 2016, за да подобрите визуалната комуникация на вашите документи.
Как да блокирам Microsoft Word да отваря файлове в режим само за четене в Windows Microsoft Word отваря файлове в режим само за четене, което прави невъзможно редактирането им? Не се притеснявайте, методите са по-долу
Как да коригирате грешки при отпечатването на неправилни документи на Microsoft Word Грешките при отпечатването на документи на Word с променени шрифтове, разхвърляни абзаци, липсващ текст или изгубено съдържание са доста чести. Въпреки това недейте
Ако сте използвали писалката или маркера, за да рисувате върху слайдовете на PowerPoint по време на презентация, можете да запазите чертежите за следващата презентация или да ги изтриете, така че следващия път, когато го покажете, да започнете с чисти слайдове на PowerPoint. Следвайте тези инструкции, за да изтриете чертежи с писалка и маркери: Изтриване на линии една в […]
Библиотеката със стилове съдържа CSS файлове, файлове с разширяем език на стиловия език (XSL) и изображения, използвани от предварително дефинирани главни страници, оформления на страници и контроли в SharePoint 2010. За да намерите CSS файлове в библиотеката със стилове на сайт за публикуване: Изберете Действия на сайта→Преглед Цялото съдържание на сайта. Появява се съдържанието на сайта. Библиотеката Style се намира в […]
Не затрупвайте аудиторията си с огромни числа. В Microsoft Excel можете да подобрите четливостта на вашите табла за управление и отчети, като форматирате числата си така, че да се показват в хиляди или милиони.
Научете как да използвате инструменти за социални мрежи на SharePoint, които позволяват на индивиди и групи да общуват, да си сътрудничат, споделят и да се свързват.
Юлианските дати често се използват в производствени среди като времеви печат и бърза справка за партиден номер. Този тип кодиране на дата позволява на търговците на дребно, потребителите и обслужващите агенти да идентифицират кога е произведен продуктът и по този начин възрастта на продукта. Юлианските дати се използват и в програмирането, военните и астрономията. Различно […]
Можете да създадете уеб приложение в Access 2016. И така, какво всъщност е уеб приложение? Е, уеб означава, че е онлайн, а приложението е просто съкращение от „приложение“. Персонализирано уеб приложение е онлайн приложение за база данни, достъпно от облака с помощта на браузър. Вие създавате и поддържате уеб приложението в настолната версия […]








