Създаване и управление на шаблони за Word 2019

Научете как да създавате и управлявате шаблони за Word 2019 с нашето ръководство. Оптимизирайте документите си с персонализирани стилове.
Вашият абонамент за лиценз за Microsoft 365 Business включва 1TB облачно хранилище в OneDrive for Business на лицензиран потребител. В допълнение, вашата организация получава 1TB място за съхранение в SharePoint Online плюс 10GB на лицензиран потребител.
Да кажем например, че имате 10 потребители, всеки с лиценз за Microsoft 365 Business. Ето как би изглеждало вашето безплатно облачно хранилище:
10 потребители x 1TB на потребител в OneDrive for Business = 10TB
1TB в SharePoint Online
10 потребители x 10GB на потребител в SharePoint Online = 100GB (0,1TB)
Общо облачно хранилище: 11,1TB
Ако се чудите колко данни можете да съхранявате в 1TB място за съхранение, помислете за инфографиката от IT Elementary School . В него авторът твърди, че ще имате 60 купчини напечатана хартия, подредени по височина колкото Айфеловата кула, за да консумирате 1TB данни.
С толкова много място за съхранение може да се чудите защо малките и средни предприятия все още използват споделяне на файлове и SaaS приложения на трети страни като Dropbox . За повечето малки предприятия предизвикателството е преместването на съществуващите им данни в SharePoint Online или OneDrive за бизнеса.
Традиционно мигрирането на данни към SharePoint Online изисква сложни инструменти, изискващи старши инженери. Ако бизнесът не разполагаше с бюджет за такива инструменти или опит, ИТ администраторът би трябвало да отдели огромно време за ръчно преместване на файлове и справяне с проблеми със синхронизирането.
Добрата новина е, че Office 365 е проектиран да нарушава традициите. Това, което беше предизвикателство преди няколко години, сега е прост, безплатен инструмент на самообслужване. С няколко щраквания ИТ администраторът вече може уверено да мигрира файлове към библиотеки с документи в SharePoint Online или OneDrive за бизнеса .
Инструментът за миграция на SharePoint е удобно приложение, което премахва предположенията при преместване на файлове в Office 365 от вашия твърд диск, SaaS доставчик на хранилище от трета страна или локална среда на SharePoint. По принцип просто трябва да изтеглите инструмента и с няколко щраквания инструментът ще направи своята магия, докато вие, в зависимост от размера на данните, които премествате, вземете чаша кафе или включите Netflix, за да гледате любимото си предаване, докато изчакайте инструментът да свърши работата си.
Ето как работи инструментът за миграция на SharePoint.
Изтеглете инструмента за миграция на SharePoint на Microsoft .
Щракнете двукратно върху изтегления файл, за да стартирате инструмента и след това щракнете върху бутона Вход.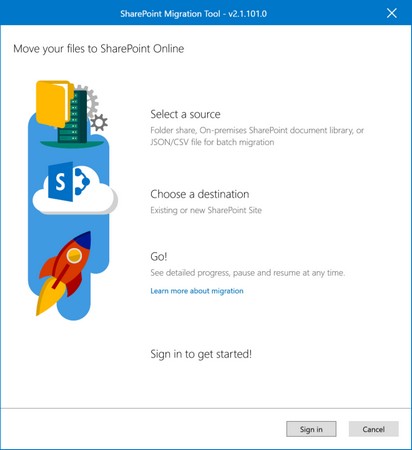
Екран за влизане в инструмента за миграция на SharePoint.
Къде са вашите данни? се появява екран.
Изберете източника на вашите данни (за това упражнение изберете опцията File Share):
В екрана Избор на източник и местоназначение щракнете върху бутона Избор на папка.
В прозореца Преглед за папка изберете папката, която искате да мигрирате, и след това щракнете върху OK.
Екранът за избор на източник и местоназначение се появява отново.
Щракнете върху бутона Напред.
На същия екран се появява ново поле, за да можете да поставите URL адреса за SharePoint Online или OneDrive за документ.
В полето Въведете URL въведете или поставете URL адреса на целевата библиотека.
В падащото меню Изберете библиотека с документи изберете подходящата библиотека с документи. След това щракнете върху бутона Добавяне.
На следващия екран прегледайте записите за източник и местоназначение и след това щракнете върху бутона Мигриране, за да започнете процеса на миграция.
Инструментът показва състоянието на миграция. Ако трябва да промените записа Източник или Дестинация, трябва да рестартирате процеса.
Когато миграцията на SharePoint приключи, щракнете върху бутона Затвори.
Инструментът заснема регистрационни файлове от заданието за мигриране, които можете да видите след миграцията на SharePoint. Преглеждането на регистрационните файлове може да бъде полезно за отстраняване на неизправности.
Ако трябва да затворите или случайно затворите инструмента, преди задачата за мигриране на SharePoint да завърши, можете да възобновите заданието от всеки компютър, при условие че заданието е работило поне 5 минути.
Друга страхотна характеристика на инструмента е способността му да извършва бъдещи постепенни миграции на SharePoint. Ако някой от екипа ви не получи бележката и продължи да записва файлове в споделеното ви файлове, можете да стартирате инструмента отново и да преместите само новите или актуализираните файлове от изходното местоположение. За да се възползвате от тази функция, щракнете върху Да, когато инструментът ви попита дали искате да запазите настройките за мигриране за бъдещи постепенни изпълнения, след като миграцията приключи.
Друг начин за мигриране на файлове към SharePoint Online или OneDrive за бизнеса е чрез клиента за синхронизиране на OneDrive. След като клиентът за синхронизиране се стартира, можете просто да плъзнете файлове от изходното местоположение в съответната библиотека в OneDrive for Business или SharePoint Online.
Ако Windows 10 е разгърнат с лиценза на Microsoft 365 Business, клиентът за синхронизиране на OneDrive за бизнеса автоматично се настройва за акаунта с помощта на устройството. Като такива папките на OneDrive за бизнеса ще бъдат налични във File Explorer.
Ако мигрирате файлове към библиотека с документи на SharePoint Online с помощта на клиента за синхронизиране на OneDrive, първо трябва да синхронизирате библиотеката с документи на SharePoint с вашия работен плот. Можете да направите това, като отидете до библиотеката с документи на SharePoint Online и след това щракнете върху иконата Синхронизиране в командната лента. Клиентът за синхронизиране ще ви подкани през останалите стъпки, които са прости.
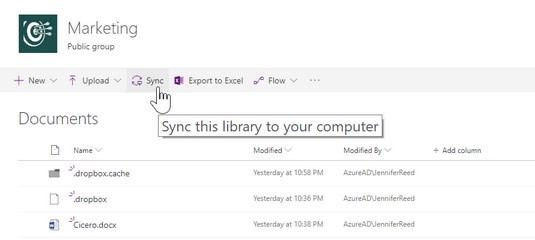
Икона за синхронизиране в командната лента в SharePoint Online.
Научете как да създавате и управлявате шаблони за Word 2019 с нашето ръководство. Оптимизирайте документите си с персонализирани стилове.
Научете как да настроите отстъп на абзаци в Word 2016, за да подобрите визуалната комуникация на вашите документи.
Как да блокирам Microsoft Word да отваря файлове в режим само за четене в Windows Microsoft Word отваря файлове в режим само за четене, което прави невъзможно редактирането им? Не се притеснявайте, методите са по-долу
Как да коригирате грешки при отпечатването на неправилни документи на Microsoft Word Грешките при отпечатването на документи на Word с променени шрифтове, разхвърляни абзаци, липсващ текст или изгубено съдържание са доста чести. Въпреки това недейте
Ако сте използвали писалката или маркера, за да рисувате върху слайдовете на PowerPoint по време на презентация, можете да запазите чертежите за следващата презентация или да ги изтриете, така че следващия път, когато го покажете, да започнете с чисти слайдове на PowerPoint. Следвайте тези инструкции, за да изтриете чертежи с писалка и маркери: Изтриване на линии една в […]
Библиотеката със стилове съдържа CSS файлове, файлове с разширяем език на стиловия език (XSL) и изображения, използвани от предварително дефинирани главни страници, оформления на страници и контроли в SharePoint 2010. За да намерите CSS файлове в библиотеката със стилове на сайт за публикуване: Изберете Действия на сайта→Преглед Цялото съдържание на сайта. Появява се съдържанието на сайта. Библиотеката Style се намира в […]
Не затрупвайте аудиторията си с огромни числа. В Microsoft Excel можете да подобрите четливостта на вашите табла за управление и отчети, като форматирате числата си така, че да се показват в хиляди или милиони.
Научете как да използвате инструменти за социални мрежи на SharePoint, които позволяват на индивиди и групи да общуват, да си сътрудничат, споделят и да се свързват.
Юлианските дати често се използват в производствени среди като времеви печат и бърза справка за партиден номер. Този тип кодиране на дата позволява на търговците на дребно, потребителите и обслужващите агенти да идентифицират кога е произведен продуктът и по този начин възрастта на продукта. Юлианските дати се използват и в програмирането, военните и астрономията. Различно […]
Можете да създадете уеб приложение в Access 2016. И така, какво всъщност е уеб приложение? Е, уеб означава, че е онлайн, а приложението е просто съкращение от „приложение“. Персонализирано уеб приложение е онлайн приложение за база данни, достъпно от облака с помощта на браузър. Вие създавате и поддържате уеб приложението в настолната версия […]








