Създаване и управление на шаблони за Word 2019

Научете как да създавате и управлявате шаблони за Word 2019 с нашето ръководство. Оптимизирайте документите си с персонализирани стилове.
Хубавото на Office 365 е, че живее в облака и е много гъвкав. Можете да мигрирате малки тестови серии на данни към пробен абонамент за Office 365 и да разберете какво може да се обърка, когато мигрирате цялата организация. Всъщност трябва да се регистрирате за пробна версия на Office 365 още сега. Пробната версия е абсолютно безплатна и можете да започнете и да изследвате продукта за броени минути.
В миналото беше трудно да се получи достъп до корпоративен софтуер, като SharePoint, защото беше необходим проницателен технически човек, за да настрои средата. Технологичният човек трябваше да намери хардуер, способен да стартира софтуера, и след това да инсталира операционната система, целия поддържащ софтуер и накрая SharePoint. Дори ако всичко вървеше по план, процесът отне поне една седмица и вероятно много повече. С Office 365 вие, като бизнес потребител, можете да отидете направо до уебсайта на Office 365, да се регистрирате за пробен период и да започнете да изследвате SharePoint за броени минути!
Процесът за възлагане и активиране на лицензиране се подобри драстично през последната година. В миналото процесът често е описван като болезнен. Новият процес е рационализиран и ви позволява да добавяте и премахвате потребители и лицензи въз основа на вашите непосредствени нужди.
За да добавите лиценз, трябва да добавите потребители към плана, като щракнете върху раздела Потребители и след това изберете Активни потребители.
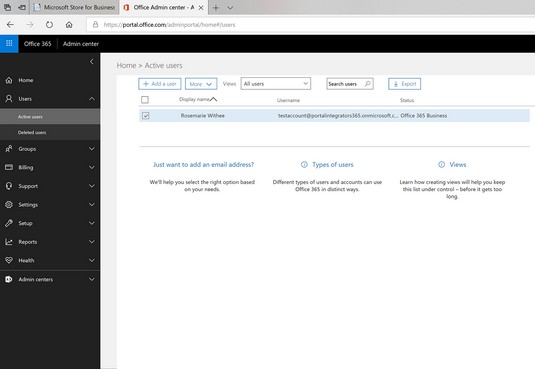
Екранът Активни потребители в Центъра за администриране на Office 365.
Започвате процеса на добавяне на потребител, като щракнете върху символа плюс от лентата на екрана Активни потребители. Докато преминавате през съветника, ще бъдете помолени да въведете информация, като име и фамилия на потребителя и административни права, които потребителят трябва да получи. Освен това имате възможност да зададете конкретно лицензиране на потребителя.
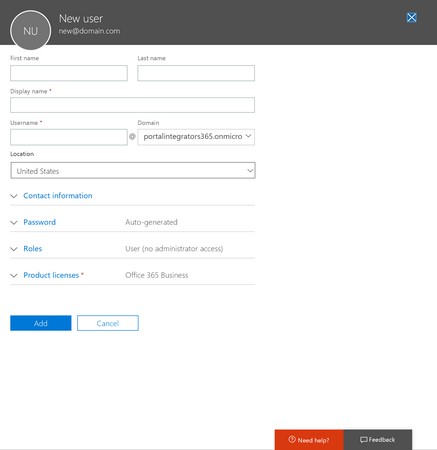
Възлагане на лиценз за Office 365 на нов потребител.
Един от най-видимите аспекти на внедряването на Office 365 е миграцията на имейл данни в системата на Exchange Online. За да започнете миграция, използвате страницата Миграция на имейл. Можете да получите достъп до тази страница, като щракнете върху връзката Управление под секцията Exchange Online в главния център за администриране на Office 365 и след това щракнете върху връзката Получатели в левия навигационен панел. След това щракнете върху раздела Миграция.
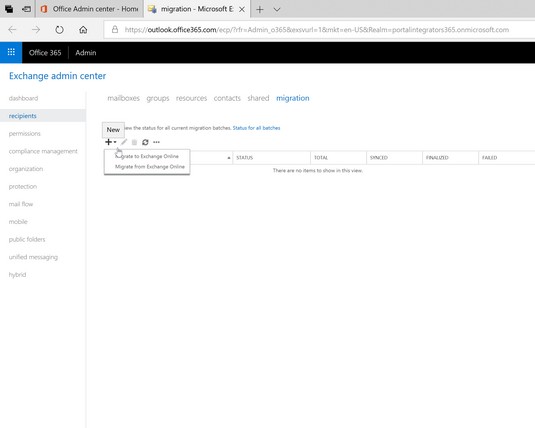
Мигриране на данни за пощенската кутия в Exchange Online Admin Center.
За да започнете нова миграция, щракнете върху символа плюс, след което щракнете върху Мигриране към Exchange Online, за да започнете да преминавате през съветника за миграция. Съветникът за миграция ще ви позволи да мигрирате настройките на Exchange. Ако мигрирате от Exchange 2007 или по-нова версия, съветникът ще използва Autodiscover за автоматично откриване на настройки. Ако мигрирате от Exchange 2003 или IMAP, тогава трябва да въведете настройките ръчно. След приключване на миграцията, потребителският имейл ще бъде наличен в системата на Office 365.
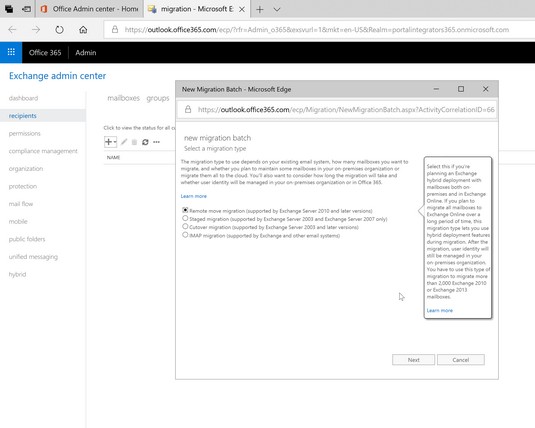
Започване на нова миграция на имейл в Office 365.
Налични са редица други инструменти и партньори за подпомагане на миграцията на имейл. Намерете тези ресурси в Pinpoint .
Платформата SharePoint се превърна в един от най-успешните продукти в историята на Microsoft. SharePoint е платформа и в резултат на това тя има тенденция да се усложнява, което често води до организация, използваща помощта на консултанти. Голяма част от сложността на SharePoint се крие в инфраструктурата на платформата. Внедряването на SharePoint изисква няколко различни инженери, които работят в унисон, за да направят платформата достъпна за потребителите. Добрата новина с Office 365 е, че Microsoft поема тази сложност на изграждане и поддържане на платформата, а вие като потребител можете да се съсредоточите само върху използването на продукта.
Мигрирането към SharePoint Online (което е част от Office 365) изисква от вас да мигрирате всяко съдържание или персонализирана функционалност, която може да използвате в момента във вашата портална среда. Когато започнете да навлизате по-дълбоко в SharePoint, ще откриете, че една от основните атракции е способността да се консолидира функционалността на множество различни системи в платформата на SharePoint. Тази консолидация създава едно гише за бизнес задачи в сравнение с влизането в множество системи, които рядко комуникират помежду си.
Мигриране на съдържание към SharePoint Online
Мигрирането на съдържание към SharePoint може да бъде толкова лесно, колкото качването на документите, които сте запазили на вашия локален компютър, или толкова сложно, колкото преместването на огромни количества цифрово съдържание от една система за управление на корпоративното съдържание (ECM) в друга. Ако сте малка или средна организация, тогава можете да се запознаете с управлението на съдържанието в SharePoint и по-специално с приложенията за библиотека с документи. Можете също да разгледате SharePoint 2019 For LuckyTemplates от Розмари Уиди и Кен Уиди.
Мигриране на персонализирана функционалност към SharePoint Online
Едно от най-добрите неща за SharePoint е, че това е платформа, а не конкретен инструмент. В резултат на това можете да изградите почти всяка бизнес функционалност, от която се нуждаете, за да управлявате бизнеса си направо във вашата реализация на SharePoint.
С толкова много мощност на ваше разположение в SharePoint, трябва да помислите за това, което сте разработили. Ако сте един от малкото, които никога не са използвали SharePoint, тогава можете просто да започнете да използвате SharePoint Online . Ако обаче вече сте използвали SharePoint или на място, или чрез друг доставчик на хостинг и преминавате към SharePoint Online, тогава ще трябва да преместите персонализираната си функционалност в новия си портал. Мигрирането на функционалност, която сте разработили, може да бъде предизвикателство. Един от най-добрите начини за справяне с това предизвикателство обаче е да документирате внимателно текущата си среда и след това да определите дали е по-добре да опитате да мигрирате функционалността или да я създадете отново в новата среда.
Ако разработената от вас функционалност е просто приложение за списък или библиотека, тогава можете да отидете на страницата Настройки на списъка и да запишете списъка като шаблон със съдържание. Това създава файл, който изтегляте на вашия компютър и след това качвате в SharePoint Online. След като инсталирате шаблона в SharePoint Online, можете да създадете отново списъка или приложението за библиотека, като използвате шаблона. Резултатът е, че вашият списък или приложение за библиотека се транспортират в SharePoint Online само с няколко щраквания на мишката.
За по-разширена функционалност можете или да го преработите в новата среда, или да наемете консултант, който да предприеме проекта под ваше ръководство.
След като мигрирате както имейл, така и данни от портала, сте готови да превключите и да насочите целия трафик към новата среда на Office 365. Прехвърлянето на превключвателя се постига чрез актуализиране на записите на вашата система за имена на домейни (DNS) във вашия регистратор на домейни. Резултатите от тази проста процедура са огромни. След като актуализирате DNS, всеки потребител на текущата ви система се насочва към системата Office 365.
DNS записът е преводач от четими от човека имена на компютърни имена на компютърни компютри. Например, ако въведете www.microsoft.com във вашия уеб браузър, се появява началната страница на Microsoft. Как се случва това? Компютърът ви вижда microsoft.com и знае, че това е текстов запис. Компютрите разговарят с други компютри, като използват номера, известни като адреси на интернет протокол (IP). Вашият компютър трябва да открие IP адреса на компютъра, на който работи уебсайтът на microsoft.com. Това прави чрез запитване към DNS сървър. DNS сървърът търси базирания на текст адрес (известен като име на домейн) и изпраща обратно IP адреса. Вашият компютър вече може да използва IP адреса, за да се свърже с компютъра на Microsoft.
Когато актуализирате DNS записите за имейла, например, казвате на системата за търсене на DNS, че когато някой иска да ви изпрати имейл, неговият компютър трябва да използва IP адреса на Office 365, а не този, който сте използвали преди. По същество, след като актуализирате DNS, вие сте хвърлили превключвателя и използвате Office 365, а не старата система.
Облакът предлага предимството да бъдете напълно свързани по всяко време с вашите важни данни и комуникации. Няма по-добър начин за достъп до вашата среда на Office 365 в движение, отколкото с мобилния си телефон. Мобилните приложения са достъпни както за iOS, така и за Android, което ви позволява да се свързвате и с вашите документи на SharePoint и Office.
Microsoft са възприели подхода, че ще направят Office 365 достъпен за хората, независимо от устройството, което използват. Отминаха дните, когато имате нужда от устройство с Windows, за да използвате продуктите на Microsoft. Днес можете да получите приложения на Office 365 за вашия iPhone, iPad, телефон с Android и таблет с Android. Можете дори да получите Office за вашия Mac.
Microsoft работи усилено, за да превърне Windows 10 в безпроблемно интегрирано изживяване с Microsoft Office, но това не означава, че трябва да изберете Windows 10 . Microsoft възприема подхода, че те искат да изберете Windows 10, защото това е по-добро и по-интегрирано изживяване. Ако обаче не го изберете, те все още харчат милиарди долари, за да направят приложенията на Office 365 достъпни на телефони на Apple и Android.
Можете да намерите повече информация за настройката на мобилния си телефон с Office 365 на страницата за поддръжка на Office .
Например за Outlook можете да отидете до страницата за поддръжка на Приложения → Outlook. След това можете да преглеждате поддръжка за приложението Outlook по такива теми като начало, планиране на срещи, работа със задачи и Outlook на мобилни и таблетни устройства.
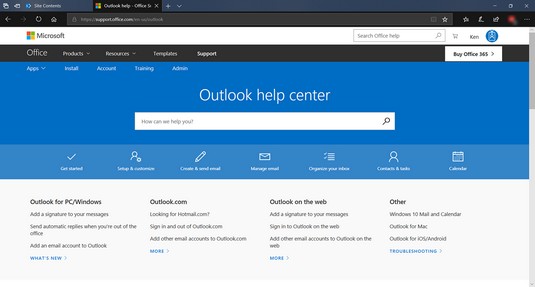
Помощният център на Outlook.
Научете как да създавате и управлявате шаблони за Word 2019 с нашето ръководство. Оптимизирайте документите си с персонализирани стилове.
Научете как да настроите отстъп на абзаци в Word 2016, за да подобрите визуалната комуникация на вашите документи.
Как да блокирам Microsoft Word да отваря файлове в режим само за четене в Windows Microsoft Word отваря файлове в режим само за четене, което прави невъзможно редактирането им? Не се притеснявайте, методите са по-долу
Как да коригирате грешки при отпечатването на неправилни документи на Microsoft Word Грешките при отпечатването на документи на Word с променени шрифтове, разхвърляни абзаци, липсващ текст или изгубено съдържание са доста чести. Въпреки това недейте
Ако сте използвали писалката или маркера, за да рисувате върху слайдовете на PowerPoint по време на презентация, можете да запазите чертежите за следващата презентация или да ги изтриете, така че следващия път, когато го покажете, да започнете с чисти слайдове на PowerPoint. Следвайте тези инструкции, за да изтриете чертежи с писалка и маркери: Изтриване на линии една в […]
Библиотеката със стилове съдържа CSS файлове, файлове с разширяем език на стиловия език (XSL) и изображения, използвани от предварително дефинирани главни страници, оформления на страници и контроли в SharePoint 2010. За да намерите CSS файлове в библиотеката със стилове на сайт за публикуване: Изберете Действия на сайта→Преглед Цялото съдържание на сайта. Появява се съдържанието на сайта. Библиотеката Style се намира в […]
Не затрупвайте аудиторията си с огромни числа. В Microsoft Excel можете да подобрите четливостта на вашите табла за управление и отчети, като форматирате числата си така, че да се показват в хиляди или милиони.
Научете как да използвате инструменти за социални мрежи на SharePoint, които позволяват на индивиди и групи да общуват, да си сътрудничат, споделят и да се свързват.
Юлианските дати често се използват в производствени среди като времеви печат и бърза справка за партиден номер. Този тип кодиране на дата позволява на търговците на дребно, потребителите и обслужващите агенти да идентифицират кога е произведен продуктът и по този начин възрастта на продукта. Юлианските дати се използват и в програмирането, военните и астрономията. Различно […]
Можете да създадете уеб приложение в Access 2016. И така, какво всъщност е уеб приложение? Е, уеб означава, че е онлайн, а приложението е просто съкращение от „приложение“. Персонализирано уеб приложение е онлайн приложение за база данни, достъпно от облака с помощта на браузър. Вие създавате и поддържате уеб приложението в настолната версия […]








