Създаване и управление на шаблони за Word 2019

Научете как да създавате и управлявате шаблони за Word 2019 с нашето ръководство. Оптимизирайте документите си с персонализирани стилове.
Word улеснява създаването на списъци с водещи символи и номерирани списъци във вашите документи. Можете да създадете списък от съществуващи параграфи или можете да включите функцията за списък и да въведете списъка, докато вървите. Така или иначе, вие работите с бутона Bullets или бутона за номериране в раздела Начало.
Използвайте списък с водещи символи за списъци, в които редът на елементите не е важен и един и същи символ „куршум“ (като или →) се използва пред всеки елемент. Можете да използвате списък с водещи символи за опаковъчен списък за пътуване, например, или списък за напред.
Използвайте номериран списък за списъци, където редът на елементите е значителен и където се използва последователен номер на стъпка за указване на реда. Номериран списък може да съдържа стъпките за рецепта или дневен ред на срещата.
Следвайки инструкциите в този списък, можете да преобразувате параграфи в номериран списък и след това да го промените в списък с водещи символи.
В Word, с отворен документ, създайте списък или изберете списъка, който вече е в документа.
Щракнете върху бутона Номериране в раздела Начало на лентата.
Списъкът става номериран.
Щракнете върху бутона Bullets.
Списъкът преминава към списък с водещи символи, както е показано на тази фигура.
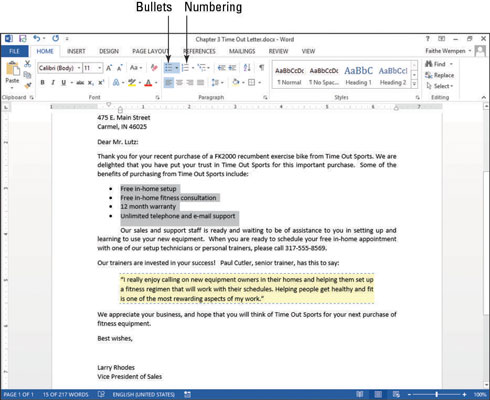
Можете да използвате всеки символ, който харесвате за куршумите в списък с водещи символи; не сте ограничени до стандартния черен кръг. Word предлага избор от няколко често срещани знака в палитрата на бутона Bullets, а също така можете да изберете произволна картина или знак от всеки шрифт, който да използвате.
В Word, докато документът все още е отворен, изберете абзаците с водещи символи.
Щракнете върху стрелката надолу върху бутона Bullets, като отворите палитрата му, както е показано на тази фигура.
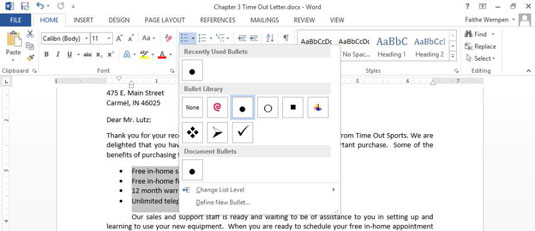
Щракнете върху отметката.
Списъкът се променя, за да се използва този знак.
Щракнете отново върху стрелката надолу върху бутона Bullets, като отворите отново палитрата му.
Изберете Дефиниране на нов куршум.
Отваря се диалоговият прозорец Дефиниране на нов маркер.
Щракнете върху бутона Символ.
Отваря се диалоговият прозорец Символ.
Отворете падащия списък Font и изберете Wingdings, ако вече не е избран, както е показано.
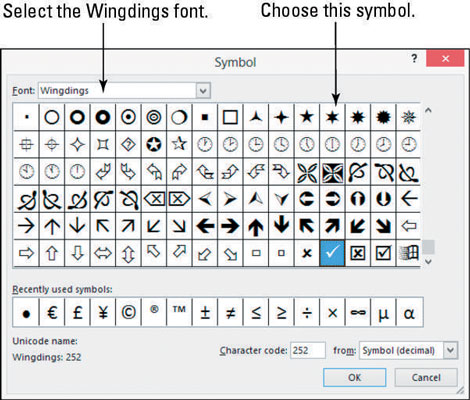
Намерете и щракнете върху символ, който харесвате.
Щракнете върху OK, за да затворите диалоговия прозорец Символ.
Щракнете върху OK, за да затворите диалоговия прозорец Дефиниране на нов маркер.
Списъкът с водещи символи се появява с новите звездни куршуми.
За да използвате снимка като водещ знак в списъка с водещи символи, следвайте тези стъпки.
Щракнете отново върху стрелката надолу върху бутона Bullets, като отворите отново палитрата му.
Изберете Дефиниране на нов куршум.
Отваря се диалоговият прозорец Дефиниране на нов маркер.
Щракнете върху бутона Picture.
Отваря се диалоговият прозорец Insert Pictures, както е показано.
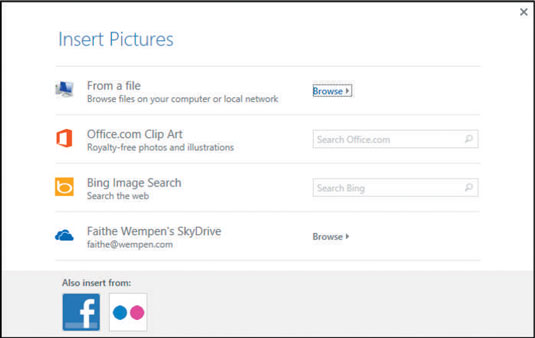
Щракнете в текстовото поле на Office.com Clip Art и въведете bullet и след това натиснете Enter.
Щракнете върху някоя от графичните символи, които ви харесват, и след това щракнете върху Вмъкване.
Изберете една от простите графики, а не някоя от снимките на куршуми.
Щракнете върху OK, за да затворите диалоговия прозорец Дефиниране на нов маркер.
Снимките се появяват в документа.
Запазете промените в документа.
Промяната на стила на номериране е много подобна на промяната на символа за куршум, с изключение на това, че имате няколко допълнителни опции, като избор на начален номер. Можете да избирате от различни стилове на номериране, които включват главни или малки букви, римски цифри или арабски (обикновени) цифри.
В Word, с отворен документ, изберете абзаците с водещи символи, ако те още не са избрани.
Щракнете върху стрелката надолу върху бутона за номериране в раздела Начало на лентата, отваряйки нейната палитра.
В секцията Библиотека за номериране на палитрата щракнете върху стила на номериране, който използва главни букви (A, B, C).
Вижте тази фигура.
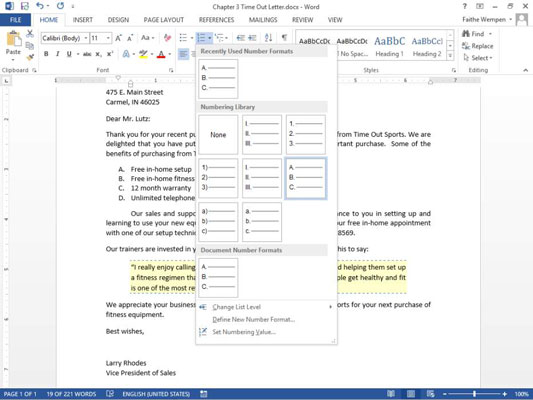
Щракнете върху стрелката надолу върху бутона за номериране в раздела Начало и след това щракнете върху Дефиниране на нов числов формат.
В текстовото поле Формат на числото изтрийте точката след защрихованото А и въведете двоеточие (:), както е показано.
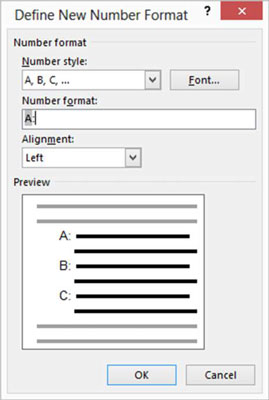
Щракнете върху бутона Шрифт.
Отваря се диалоговият прозорец Шрифт.
Задайте размера на шрифта, както е показано на тази фигура.
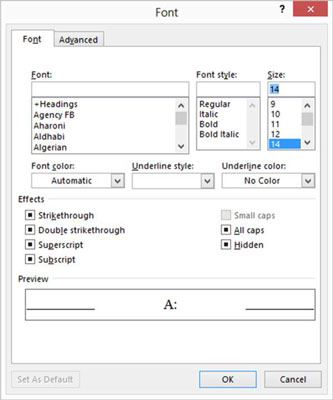
Щракнете върху OK, за да се върнете към диалоговия прозорец Дефиниране на нов числов формат и след това щракнете върху OK, за да приемете новия формат.
Списъкът сега се появява с изключително големи букви, последвани от двоеточия, както е показано.
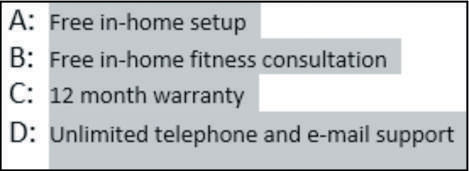
Запазете промените в документа и го затворете.
Научете как да създавате и управлявате шаблони за Word 2019 с нашето ръководство. Оптимизирайте документите си с персонализирани стилове.
Научете как да настроите отстъп на абзаци в Word 2016, за да подобрите визуалната комуникация на вашите документи.
Как да блокирам Microsoft Word да отваря файлове в режим само за четене в Windows Microsoft Word отваря файлове в режим само за четене, което прави невъзможно редактирането им? Не се притеснявайте, методите са по-долу
Как да коригирате грешки при отпечатването на неправилни документи на Microsoft Word Грешките при отпечатването на документи на Word с променени шрифтове, разхвърляни абзаци, липсващ текст или изгубено съдържание са доста чести. Въпреки това недейте
Ако сте използвали писалката или маркера, за да рисувате върху слайдовете на PowerPoint по време на презентация, можете да запазите чертежите за следващата презентация или да ги изтриете, така че следващия път, когато го покажете, да започнете с чисти слайдове на PowerPoint. Следвайте тези инструкции, за да изтриете чертежи с писалка и маркери: Изтриване на линии една в […]
Библиотеката със стилове съдържа CSS файлове, файлове с разширяем език на стиловия език (XSL) и изображения, използвани от предварително дефинирани главни страници, оформления на страници и контроли в SharePoint 2010. За да намерите CSS файлове в библиотеката със стилове на сайт за публикуване: Изберете Действия на сайта→Преглед Цялото съдържание на сайта. Появява се съдържанието на сайта. Библиотеката Style се намира в […]
Не затрупвайте аудиторията си с огромни числа. В Microsoft Excel можете да подобрите четливостта на вашите табла за управление и отчети, като форматирате числата си така, че да се показват в хиляди или милиони.
Научете как да използвате инструменти за социални мрежи на SharePoint, които позволяват на индивиди и групи да общуват, да си сътрудничат, споделят и да се свързват.
Юлианските дати често се използват в производствени среди като времеви печат и бърза справка за партиден номер. Този тип кодиране на дата позволява на търговците на дребно, потребителите и обслужващите агенти да идентифицират кога е произведен продуктът и по този начин възрастта на продукта. Юлианските дати се използват и в програмирането, военните и астрономията. Различно […]
Можете да създадете уеб приложение в Access 2016. И така, какво всъщност е уеб приложение? Е, уеб означава, че е онлайн, а приложението е просто съкращение от „приложение“. Персонализирано уеб приложение е онлайн приложение за база данни, достъпно от облака с помощта на браузър. Вие създавате и поддържате уеб приложението в настолната версия […]








