Създаване и управление на шаблони за Word 2019

Научете как да създавате и управлявате шаблони за Word 2019 с нашето ръководство. Оптимизирайте документите си с персонализирани стилове.
Къде, по дяволите, залепиха този Visual Basic редактор, за който сте чували толкова много? Всъщност редакторът на Visual Basic в Excel 2013 винаги е готов да пристъпи напред, когато натиснете Alt+F11 или щракнете върху командния бутон на Visual Basic в раздела Разработчик или натиснете Alt+LV, когато този незадължителен раздел се покаже на лентата.

Кредит: ©iStockphoto.com/Ridofranz
Разделът за разработчици не е един от постоянните раздели на лентата на Excel. Ако вашата лента няма раздел за разработчици, това просто означава, че все още не сте я добавили към лентата, нещо, което определено искате да направите, когато работите с макроси.
За да добавите раздела Разработчик, щракнете върху квадратчето за отметка Разработчик в полето със списъка Основни раздели в раздела Персонализиране на лентата на диалоговия прозорец Опции на Excel (Alt+FTC), за да го изберете.
Фигурата показва подреждането на типичните компоненти в редактора на Visual Basic, след като за първи път отворите неговия прозорец и отворите нов лист с модули. Както можете да видите, този прозорец съдържа собствена лента с менюта (с няколко повече менюта, отколкото използва обикновеният прозорец на Excel).
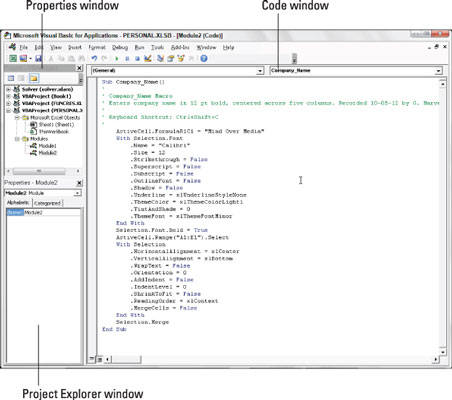
Под лентата с менюта ще намерите стандартна лента с инструменти на Visual Basic Editor. Тази лента с инструменти съдържа редица бутони, които можете да използвате, когато създавате и редактирате VBA код.
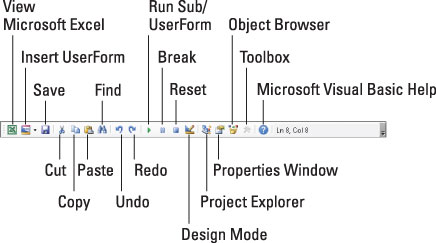
Под стандартната лента с инструменти в редактора на Visual Basic намирате множество прозорци с плочки с различни размери и форми. Имайте предвид, че това са прозорците по подразбиране. Те не са единствените прозорци, които можете да отворите в редактора на Visual Basic (като че ли не е достатъчно претъпкан и объркващ), нито това е единственият начин, по който могат да бъдат подредени.
Двата най-важни прозореца (поне когато за първи път започвате да използвате редактора на Visual Basic) са прозорецът на Project Explorer и прозорецът на Code. Прозорецът Project Explorer, който се намира непосредствено вляво от прозореца на кода, ви показва всички проекти, които сте отворили в редактора на Visual Basic, и ви позволява лесно да навигирате в различните им части.
Обърнете внимание, че във VBA проектът се състои от целия код и потребителски форми, които принадлежат към определена работна книга, заедно с листовете на самата работна книга.
Макросите, които записвате в работната книга, както и всички, които напишете за нея в редактора на Visual Basic, се записват на модулни листове, на които са присвоени общи имена, като Module1, Module2 и т.н.
Действителните редове на VBA програмен код за макроса, които се съхраняват на конкретен модулен лист, се появяват в прозореца Код, когато изберете неговия модул в прозореца Project Explorer. (Прозорецът Code се появява непосредствено вдясно от прозореца на Project Explorer.)
За да отворите модул в прозореца Код, щракнете двукратно върху иконата на модула му в Project Explorer или щракнете с десния бутон върху иконата на модула и след това изберете Преглед на кода в горната част на контекстното му меню.
Ако искате да преименувате модул във вашия VBA проект на нещо малко по-описателно от Module1, Module2 и така нататък, можете да направите това в прозореца Properties, който се появява непосредствено под Project Explorer. Просто щракнете и плъзнете през името (като Module1 или Module2), което се появява след етикета (Име) в раздела Азбука в прозореца Properties и го заменете с по-описателно име, преди да натиснете Enter.
Когато преименувате модул, не забравяйте, че трябва да използвате същите указания за именуване, както при именуване на име на диапазон в работен лист: Започвайте името на модула с буква от азбуката и не поставяйте никакви интервали между думите. (Вместо това използвайте подчертаване.)
Този поглед върху програмирането на Excel ли ви накара да копнеете за повече информация и представа за популярната програма за електронни таблици на Microsoft? Свободни сте да пробвате някой от курсовете за електронно обучение за LuckyTemplates . Изберете своя курс (може да се интересувате от повече от Excel 2013 ), попълнете бърза регистрация и след това завъртете електронното обучение с опитайте! бутон. Ще сте на път за по-надеждно ноу-хау: Пълната версия е налична и в Excel 2013 .
Научете как да създавате и управлявате шаблони за Word 2019 с нашето ръководство. Оптимизирайте документите си с персонализирани стилове.
Научете как да настроите отстъп на абзаци в Word 2016, за да подобрите визуалната комуникация на вашите документи.
Как да блокирам Microsoft Word да отваря файлове в режим само за четене в Windows Microsoft Word отваря файлове в режим само за четене, което прави невъзможно редактирането им? Не се притеснявайте, методите са по-долу
Как да коригирате грешки при отпечатването на неправилни документи на Microsoft Word Грешките при отпечатването на документи на Word с променени шрифтове, разхвърляни абзаци, липсващ текст или изгубено съдържание са доста чести. Въпреки това недейте
Ако сте използвали писалката или маркера, за да рисувате върху слайдовете на PowerPoint по време на презентация, можете да запазите чертежите за следващата презентация или да ги изтриете, така че следващия път, когато го покажете, да започнете с чисти слайдове на PowerPoint. Следвайте тези инструкции, за да изтриете чертежи с писалка и маркери: Изтриване на линии една в […]
Библиотеката със стилове съдържа CSS файлове, файлове с разширяем език на стиловия език (XSL) и изображения, използвани от предварително дефинирани главни страници, оформления на страници и контроли в SharePoint 2010. За да намерите CSS файлове в библиотеката със стилове на сайт за публикуване: Изберете Действия на сайта→Преглед Цялото съдържание на сайта. Появява се съдържанието на сайта. Библиотеката Style се намира в […]
Не затрупвайте аудиторията си с огромни числа. В Microsoft Excel можете да подобрите четливостта на вашите табла за управление и отчети, като форматирате числата си така, че да се показват в хиляди или милиони.
Научете как да използвате инструменти за социални мрежи на SharePoint, които позволяват на индивиди и групи да общуват, да си сътрудничат, споделят и да се свързват.
Юлианските дати често се използват в производствени среди като времеви печат и бърза справка за партиден номер. Този тип кодиране на дата позволява на търговците на дребно, потребителите и обслужващите агенти да идентифицират кога е произведен продуктът и по този начин възрастта на продукта. Юлианските дати се използват и в програмирането, военните и астрономията. Различно […]
Можете да създадете уеб приложение в Access 2016. И така, какво всъщност е уеб приложение? Е, уеб означава, че е онлайн, а приложението е просто съкращение от „приложение“. Персонализирано уеб приложение е онлайн приложение за база данни, достъпно от облака с помощта на браузър. Вие създавате и поддържате уеб приложението в настолната версия […]








