Създаване и управление на шаблони за Word 2019

Научете как да създавате и управлявате шаблони за Word 2019 с нашето ръководство. Оптимизирайте документите си с персонализирани стилове.
Тук ще намерите шепа кокетни трикове за маса, за да накарате вашите Word 2019 таблици да се открояват в тълпата. Word 2019 има това, от което се нуждаете, за да създадете уникално съдържание. Защо всички таблици трябва да изглеждат еднакви? Прочетете, за да откриете как да накарате текста в заглавния ред да стои на ухото му, да увиете текст около маса, да поставите картина зад маса, да нарисувате диагонални граници, да рисувате отгоре на маса и да увиете текст около маса.
В таблица с най-голяма тежест, в която клетките на първия ред съдържат текст, а клетките по-долу съдържат числа, помислете за промяна на посоката на текста в първия ред, за да направите таблицата по-лесна за четене. Промяната на посоката на текста в първия ред също е добър начин да притиснете повече колони в таблица. Помислете колко широка би била тази таблица, ако думите в първия ред се показват хоризонтално.
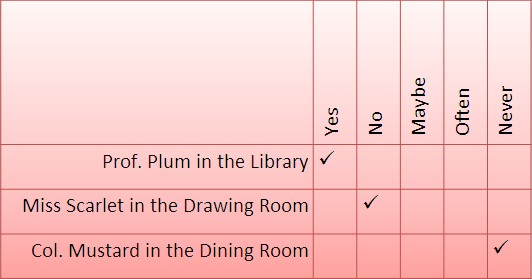
Променете посоката на текста, за да притиснете повече колони в таблица.
Следвайте тези стъпки, за да промените посоката на текста в таблица.
Изберете реда, който се нуждае от промяна на посоката на текста.
Обикновено това е първият ред в таблицата.
Отидете в раздела (Инструменти за таблица) Оформление.
Продължавайте да щраквате върху бутона Text Direction, докато текстът не попадне там, където искате.
Може да се наложи да щракнете върху бутона Подравняване, преди да видите бутона Посока на текста.
Променете височината на реда, за да пасне вертикалният текст.
Можете да промените височината на ред, като отидете в раздела (Инструменти за таблица) Оформление и въведете измерване в полето Височина.
Нищо не е по-тъжно от една изоставена малка маса сама на страница. За да предпазите таблиците да не са самотни, можете да обвиете текст около тях.
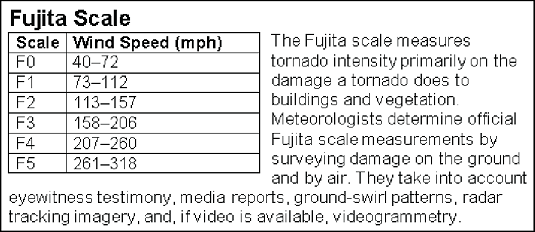
Увийте текст, за да предпазите таблиците да не са самотни.
За да обвиете текст около таблица, плъзнете го в текста (плъзнете манипулатора за избор в горния ляв ъгъл на таблицата). Девет пъти от десет, това е всичко, но ако текстът не се увива правилно, следвайте тези стъпки, за да обвиете таблицата си:
В раздела (Инструменти за таблица) Оформление щракнете върху бутона на групата Размер на клетката.
Отваря се диалоговият прозорец Свойства на таблицата.
В раздела Таблица под Обвиване на текст изберете опцията Около.
Щракнете върху бутона Позициониране.
Появява се диалоговият прозорец Позициониране на таблицата.
Поставете отметка в квадратчето Преместване с текст и щракнете върху OK.
Като изберете Преместване с текст, вие се уверявате, че таблицата остава с околния текст, когато вмъквате или изтривате текст.
Щракнете върху OK в диалоговия прозорец Свойства на таблицата.
Както показва изображението по-долу, картина, използвана като фон в таблица, изглежда много хубаво. За да работи обаче, имате нужда от графика, която да служи добре като фон. За изображението по-долу този проблем беше решен чрез повторно оцветяване на графиката. Трябва да помислите и за цветовете на шрифта. Читателите трябва да могат да четат текста на таблицата, а това обикновено означава избор на бял или светъл цвят на шрифта за текст, така че текстът да може да се чете върху графиката.
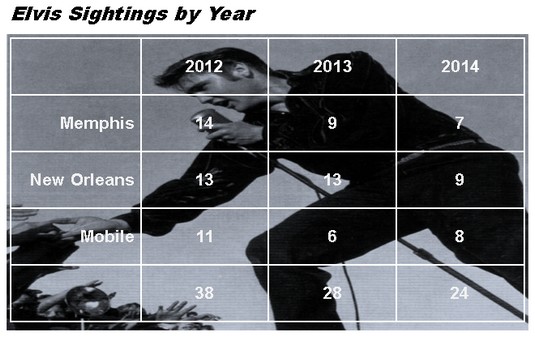
Добре подбрана графика на фона на таблицата помага да се посочи за какво става въпрос.
Поставянето на графика зад маса изисква доста работа, но резултатите си заслужават усилията. Първо вмъквате графиката и може би я преоцветявате. След това създавате таблицата. И накрая, правите таблицата да пасне точно върху графиката и може би групирате обектите заедно.
Следвайте тези стъпки, за да поставите графика зад маса:
Поставете графиката, преоразмерете я и форматирайте графиката.
За да вмъкнете графика, отидете на раздела Вмъкване и щракнете върху бутона Картини или Онлайн Картини. За да го преоразмерите, плъзнете манипулатор за избор; направете графиката толкова голяма, колкото искате да бъде вашата маса. За да преоцветите графика, подобна на извършената по-долу работа, изберете раздела Формат (Инструменти за картина), щракнете върху бутона Цвят и изберете опция.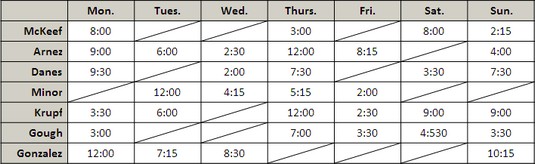
Диагоналните линии маркират клетките като различни.
Щракнете върху бутона Опции за оформление (разположен вдясно от снимката) и изберете Зад текст от падащия списък.
Изборът зад текст казва на Word да постави графиката зад текста. Можете също да отидете в раздела (Инструменти за изображения) Формат, да щракнете върху бутона Обвиване на текст и да изберете Зад текста.
Поставете таблицата и я направете приблизително със същия размер като графиката.
За да промените размера на таблица, плъзнете манипулатор за избор в нейния ъгъл или страна. Поставете масата близо до графиката, но не точно върху нея.
В раздела (Инструменти за таблица) Дизайн отворете галерията Стилове на таблица и изберете Изчистване.
Като махнете стиловете на таблицата, можете да видите графиката ясно през вашата таблица.
Въведете данните в таблицата, изберете шрифт и цвят на шрифта, изберете цвят на рамка и рамка и подравнете текста.
Най-лесният начин да изберете шрифт и цвят на шрифта за таблица е да изберете таблицата, да отидете в раздела Начало и да изберете шрифт и размер на шрифта.
Преместете таблицата направо върху графиката и след това направете таблицата и графиката приблизително с еднакъв размер.
Ето няколко трика, които си струва да знаете, когато работите с графика и таблица:
Начертайте диагонални линии през клетките на таблицата, за да премахнете тези клетки или по друг начин да направите клетките да изглеждат различно.
За да начертаете диагонални линии в клетките, изберете клетките, които се нуждаят от диагонални линии, и в раздела (Инструменти за таблица) Дизайн отворете падащия списък на бутона Граници и изберете Диагонална граница надолу или Диагонална граница нагоре.
За да премахнете диагонални линии, отворете падащия списък на бутона Граници и изберете отново Диагонална граница надолу или Диагонална нагоре граница.
Когато искате да привлечете вниманието към данни в една част от таблицата, нарисувайте кръг около данните. Под „рисуване“ това означава да направите овална форма и да я поставите върху данните, които искате да подчертаете. Ето съкратени инструкции за рисуване върху таблица на Word:
В раздела Вмъкване щракнете върху бутона Форми и изберете Овалната форма от падащия списък.
В ъгъла на страницата си, далеч от таблицата, плъзнете, за да нарисувате овала.
В раздела Формат (Инструменти за рисуване) отворете падащия списък на бутона Запълване на формата и изберете Без запълване.
Отворете падащия списък на бутона Shape Outline и изберете много тъмен цвят.
Отворете падащия списък на бутона Shape Outline, изберете Weight и изберете дебела линия.
Плъзнете овала върху данните на вашата таблица, които искате да маркирате.
Ако овалът е закрит от таблицата, отидете на раздела (Инструменти за рисуване) Формат и щракнете върху бутона Пренеси напред. (Щракнете върху бутона Подреждане, ако е необходимо, за да видите този бутон.) Докато сте на това, помислете дали да завъртите овала малко, за да изглежда така, сякаш е нарисуван ръчно върху масата.
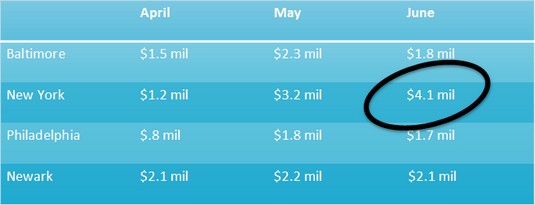
Можете да кръгнете данни, за да ги маркирате.
Не, не е нужно сами да добавяте фигурите в колони и редове; Word с удоволствие прави това вместо вас. Word може да извършва и други математически изчисления. Следвайте тези стъпки, за да извършите математически изчисления и кажете на Word как да форматира суми и продукти:
Поставете курсора в клетката, която ще съдържа сбора или произведението на клетките отгоре, отдолу, отдясно или отляво.
В раздела (Инструменти за таблица) Оформление щракнете върху бутона Формула.
В зависимост от размера на вашия екран, може да се наложи първо да щракнете върху бутона Данни. Появява се диалоговият прозорец Формула. В своята мъдрост Word прави образовано предположение за това какво искате да прави формулата и поставя формула в полето Формула.
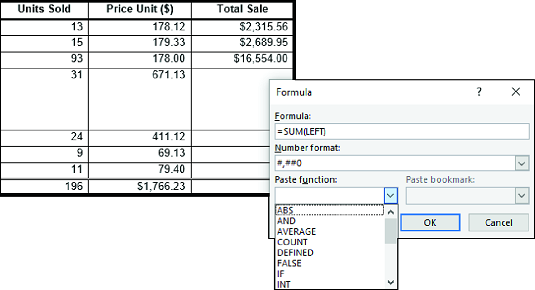
Математическа формула в таблица.
Ако това не е формулата, която искате, изтрийте всичко с изключение на знака за равенство в полето Формула, отворете падащия списък на функцията за поставяне и изберете друга функция за формулата.
Например изберете ПРОДУКТ, за да умножите числата. Може да се наложи да въведете ляво , дясно , над или отдолу в скоби, за да кажете на Word къде да намери цифрите, които искате да изчислите.
В падащия списък Формат на номера изберете формат за вашия номер.
Щракнете върху OK.
Word не изчислява празни клетки във формули. Въведете 0 в празни клетки, ако искате те да бъдат включени в изчисленията. Можете да копирате функции от една клетка в друга, за да си спестите проблемите с отварянето на диалоговия прозорец Формула.
Научете как да създавате и управлявате шаблони за Word 2019 с нашето ръководство. Оптимизирайте документите си с персонализирани стилове.
Научете как да настроите отстъп на абзаци в Word 2016, за да подобрите визуалната комуникация на вашите документи.
Как да блокирам Microsoft Word да отваря файлове в режим само за четене в Windows Microsoft Word отваря файлове в режим само за четене, което прави невъзможно редактирането им? Не се притеснявайте, методите са по-долу
Как да коригирате грешки при отпечатването на неправилни документи на Microsoft Word Грешките при отпечатването на документи на Word с променени шрифтове, разхвърляни абзаци, липсващ текст или изгубено съдържание са доста чести. Въпреки това недейте
Ако сте използвали писалката или маркера, за да рисувате върху слайдовете на PowerPoint по време на презентация, можете да запазите чертежите за следващата презентация или да ги изтриете, така че следващия път, когато го покажете, да започнете с чисти слайдове на PowerPoint. Следвайте тези инструкции, за да изтриете чертежи с писалка и маркери: Изтриване на линии една в […]
Библиотеката със стилове съдържа CSS файлове, файлове с разширяем език на стиловия език (XSL) и изображения, използвани от предварително дефинирани главни страници, оформления на страници и контроли в SharePoint 2010. За да намерите CSS файлове в библиотеката със стилове на сайт за публикуване: Изберете Действия на сайта→Преглед Цялото съдържание на сайта. Появява се съдържанието на сайта. Библиотеката Style се намира в […]
Не затрупвайте аудиторията си с огромни числа. В Microsoft Excel можете да подобрите четливостта на вашите табла за управление и отчети, като форматирате числата си така, че да се показват в хиляди или милиони.
Научете как да използвате инструменти за социални мрежи на SharePoint, които позволяват на индивиди и групи да общуват, да си сътрудничат, споделят и да се свързват.
Юлианските дати често се използват в производствени среди като времеви печат и бърза справка за партиден номер. Този тип кодиране на дата позволява на търговците на дребно, потребителите и обслужващите агенти да идентифицират кога е произведен продуктът и по този начин възрастта на продукта. Юлианските дати се използват и в програмирането, военните и астрономията. Различно […]
Можете да създадете уеб приложение в Access 2016. И така, какво всъщност е уеб приложение? Е, уеб означава, че е онлайн, а приложението е просто съкращение от „приложение“. Персонализирано уеб приложение е онлайн приложение за база данни, достъпно от облака с помощта на браузър. Вие създавате и поддържате уеб приложението в настолната версия […]








