Създаване и управление на шаблони за Word 2019

Научете как да създавате и управлявате шаблони за Word 2019 с нашето ръководство. Оптимизирайте документите си с персонализирани стилове.
Excel прави много страхотни неща. За да ги видите в целия им блясък, трябва да разберете как да работите с формули на Excel. А формула, може би си спомняте от сънливите часове прекарани в часовете по математика, е начин да се изчисли номера. Например 2+3=5 е формула. Когато въведете формула в клетка, Excel изчислява формулата и показва нейните резултати в клетката. Щракнете върху клетка A3 и въведете =2+3 например и Excel показва числото 5 в клетка A3.
Освен числата, формулите на Excel могат да се отнасят до съдържанието на различни клетки. Когато формула се отнася до клетка, числото в клетката се използва за изчисляване на формулата. В изображението по-долу, например, клетка A1 съдържа числото 2; клетка A2 съдържа числото 3; и клетка A3 съдържа формулата =A1+A2. Както е показано в клетка A3, резултатът от формулата е 5. Ако промените числото в клетка A1 от 2 на 3, резултатът от формулата в клетка A3 (=A1+A2) става 6, а не 5. Когато формула се отнася до клетка и числото в клетката се променя, резултатът от формулата също се променя.
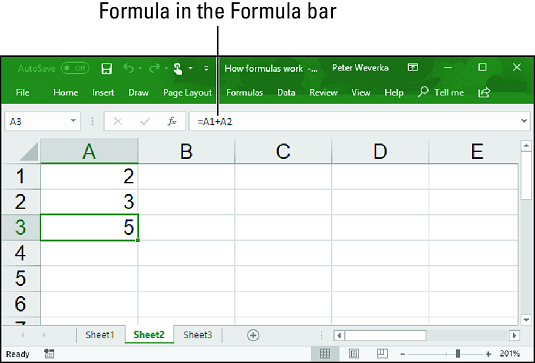
Проста формула на Excel.
За да видите стойността на използването на препратки към клетки във формули, разгледайте работния лист, показан по-долу. Целта на този работен лист е да проследи бюджета на асоциацията на родителските учители (PTA):
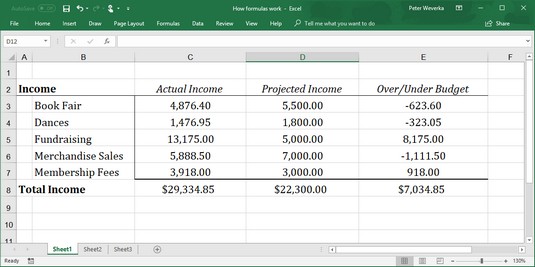
Използване на формули на Excel в работен лист.
Тъй като цифрите в колоната Реален доход (колона C) се актуализират, цифрите в колоната Над/Под бюджет (колона E) и реда Общ доход (ред 8) се променят моментално. Тези цифри се променят мигновено, защото формулите се отнасят до числата в клетките, а не до непроменени числа (известни като константи ).
Изображението по-долу показва формулите, използвани за изчисляване на данните в работния лист по-горе. В колона E формулите изваждат числата в колона D от числата в колона C, за да покажат къде PTA е над- или под бюджет за различните източници на доходи. В ред 8 можете да видите как функцията SUM се използва за сумиране на клетки в редове от 3 до 7
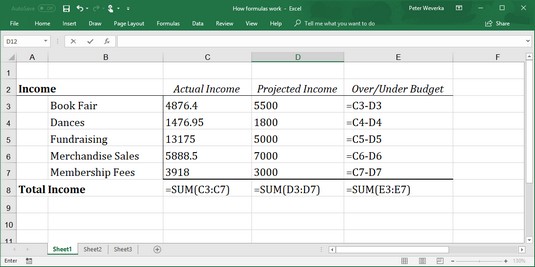
Формулите, използвани за генериране на числата в работния лист на Excel по-горе.
Excel е забележително добър за актуализиране на препратки към клетки във формули, когато премествате клетки. За да видите колко добър е Excel, помислете какво се случва с адресите на клетки във формулите, когато изтриете ред в работен лист. Ако формула се отнася до клетка C1, но изтриете ред B, ред C става ред B и стойността в клетка C1 променя адресите от C1 на B1. Бихте си помислили, че препратките във формули към клетка C1 биха били остарели, но ще грешите. Excel автоматично коригира всички формули, които се отнасят до клетка C1. Вместо това тези формули се отнасят до клетка B1.
В случай, че ви е любопитно, можете да покажете формули в клетките на работния лист вместо резултатите от формули, като натиснете Ctrl+' (апостроф) или щракнете върху бутона Покажи формули в раздела Формули. (Може да се наложи първо да щракнете върху бутона Formula Auditing, в зависимост от размера на вашия екран.) Щракнете върху бутона Покажи формули втори път, за да видите резултатите от формулата отново.
Освен да се позовавате на клетки с числа в тях, можете да се обърнете към резултатите от формула в клетка. Помислете за работния лист по-долу. Целта на този работен лист е да проследи резултата от играчите от баскетболен отбор в три мача:
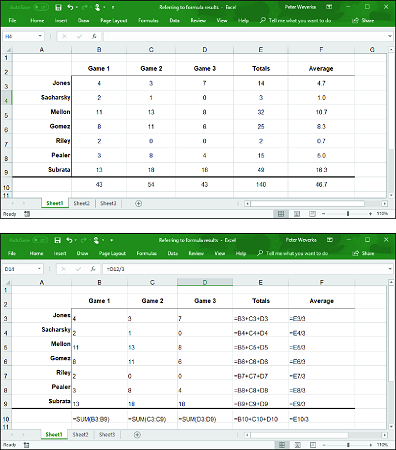
Използването на резултатите от формулата на Excel като други формули.
В този случай Excel използва резултатите от формулите за общо изчисление в колона E, за да изчисли средните точки на игра в колона F.
Събиране, изваждане и деление не са единствените оператори, които можете да използвате във формули. Таблицата по-долу обяснява аритметичните оператори, които можете да използвате, и клавиша, който натискате, за да въведете всеки оператор. В таблицата операторите са изброени в реда на приоритет.
Аритметични оператори за използване във формули
| Предимство | Оператор | Примерна формула | Се завръща |
| 1 | % (Процент) | =50% | 50 процента или 0,5 |
| 2 | ^ (Показване в степен) | =50^2 | 50 на втора степен или 2500 |
| 3 | * (Умножение) | =E2*4 | Стойността в клетка E2, умножена по 4 |
| 3 | / (Отдел) | =E2/3 | Стойността в клетка E2 разделена на 3 |
| 4 | + (Допълнение) | =F1+F2+F3, | Сумата от стойностите в тези клетки |
| 4 | – (Изваждане) | =G5–8, | Стойността в клетка G5 минус 8 |
| 5 | & (Конкатенация) | =″Част номер ″&D4 | Текстът Part No. и стойността в клетка D4 |
| 6 | = (равно на) | =C5=4, | Ако стойността в клетка C5 е равна на 4, връща TRUE; връща FALSE в противен случай |
| 6 | <> (Не е равно на) | =F3<>9 | Ако стойността в клетка F3 не е равна на 9, връща TRUE; връща FALSE в противен случай |
| 6 | < (по-малко = ""> | =B9<>< code=""><> | Ако стойността в клетка B9 е по-малка от стойността в клетка E11, връща TRUE; връща FALSE в противен случай |
| 6 | <= (по-малко = "" отколкото = "" или = "" равно = ""> | =A4<> | Ако стойността в клетка A4 е по-малка или равна на 9, връща TRUE; връща FALSE в противен случай |
| 6 | > (По-голямо от) | =E8>14 | Ако стойността в клетка E8 е по-голяма от 14, връща TRUE; връща FALSE в противен случай |
| 6 | >= (По-голямо или равно на) | =C3>=D3 | Ако стойността в клетка C3 е по-голяма или равна на стойността в клетка D3, връща TRUE; връща FALSE в противен случай |
Друг начин за изчисляване на формула е да се използва функция. Функцията е вградена формула, която идва с Excel. SUM, например, събира числата в клетки. AVG намира средната стойност на различни числа.
Когато една формула включва повече от един оператор, редът, в който операторите се появяват във формулата, има голямо значение. Помислете за тази формула:
=2+3*4
Тази формула води ли до 14 (2+[3*4]) или 20 ([2+3]*4)? Отговорът е 14, защото Excel 2019 извършва умножение преди събиране във формули. С други думи, умножението има предимство пред събирането.
Редът, в който се правят изчисления във формула, която включва различни оператори, се нарича ред на приоритет. Не забравяйте да запомните реда на приоритет, когато конструирате сложни формули с повече от един оператор:
Процент (%)
Експоненция (^)
Умножение (*) и деление (/); най-левите операции се изчисляват първо
Събиране (+) и изваждане (-); най-левите операции се изчисляват първо
Конкатенация (&)
Сравнение (<,> <=,>,>= и <>)
За да заобиколите проблема с реда на приоритета, оградете части от формули в скоби. Операциите в скоби се изчисляват преди всички останали части на формула. Например, формулата =2+3*4 е равна на 20, когато е написана по следния начин: =(2+3)*4.
Научете как да създавате и управлявате шаблони за Word 2019 с нашето ръководство. Оптимизирайте документите си с персонализирани стилове.
Научете как да настроите отстъп на абзаци в Word 2016, за да подобрите визуалната комуникация на вашите документи.
Как да блокирам Microsoft Word да отваря файлове в режим само за четене в Windows Microsoft Word отваря файлове в режим само за четене, което прави невъзможно редактирането им? Не се притеснявайте, методите са по-долу
Как да коригирате грешки при отпечатването на неправилни документи на Microsoft Word Грешките при отпечатването на документи на Word с променени шрифтове, разхвърляни абзаци, липсващ текст или изгубено съдържание са доста чести. Въпреки това недейте
Ако сте използвали писалката или маркера, за да рисувате върху слайдовете на PowerPoint по време на презентация, можете да запазите чертежите за следващата презентация или да ги изтриете, така че следващия път, когато го покажете, да започнете с чисти слайдове на PowerPoint. Следвайте тези инструкции, за да изтриете чертежи с писалка и маркери: Изтриване на линии една в […]
Библиотеката със стилове съдържа CSS файлове, файлове с разширяем език на стиловия език (XSL) и изображения, използвани от предварително дефинирани главни страници, оформления на страници и контроли в SharePoint 2010. За да намерите CSS файлове в библиотеката със стилове на сайт за публикуване: Изберете Действия на сайта→Преглед Цялото съдържание на сайта. Появява се съдържанието на сайта. Библиотеката Style се намира в […]
Не затрупвайте аудиторията си с огромни числа. В Microsoft Excel можете да подобрите четливостта на вашите табла за управление и отчети, като форматирате числата си така, че да се показват в хиляди или милиони.
Научете как да използвате инструменти за социални мрежи на SharePoint, които позволяват на индивиди и групи да общуват, да си сътрудничат, споделят и да се свързват.
Юлианските дати често се използват в производствени среди като времеви печат и бърза справка за партиден номер. Този тип кодиране на дата позволява на търговците на дребно, потребителите и обслужващите агенти да идентифицират кога е произведен продуктът и по този начин възрастта на продукта. Юлианските дати се използват и в програмирането, военните и астрономията. Различно […]
Можете да създадете уеб приложение в Access 2016. И така, какво всъщност е уеб приложение? Е, уеб означава, че е онлайн, а приложението е просто съкращение от „приложение“. Персонализирано уеб приложение е онлайн приложение за база данни, достъпно от облака с помощта на браузър. Вие създавате и поддържате уеб приложението в настолната версия […]








