Създаване и управление на шаблони за Word 2019

Научете как да създавате и управлявате шаблони за Word 2019 с нашето ръководство. Оптимизирайте документите си с персонализирани стилове.
Когато разгледате всички приложения в Microsoft Office 2019 — Word, Excel, PowerPoint, Outlook и, разбира се, Access — ще видите някои функции, които са последователни в целия пакет. Access има няколко общи функции с останалите приложения в пакета Microsoft Office. Ще намерите едни и същи бутони в няколко от разделите, а лентата с инструменти за бърз достъп се появява във всички приложения.
Ако вече знаете как да отваряте, запазвате и печатате в, да речем, Word, вероятно сте готови да правите същите неща в Access без никакви затруднения.
За да сте сигурни, че сте напълно готови за достъп, ето един поглед към основните процедури, които могат да ви дадат солидна основа, върху която да надграждате.
Достъпът се отваря по един от няколкото начина. Така че, като ресторант с много изчерпателно меню, някои хора ще харесат всички възможности за избор, а други ще кажат: „Не мога да реша! Има твърде много опции, от които да избирате!”
Сега ще се сблъскате със ситуации, в които един от начините е крещящо най-добрият избор - ръцете надолу, и този ще бъде правилният начин. Но какво ще стане, ако никога не сте чували за него? Ще се опитвате да намерите телефонния ми номер (аз не съм в списъка — ха!), за да можете да ми дадете част от ума си. Така че, за да ви запозная с всички ваши избори (така че ще сте готови за всяка ситуация), ето всички начини, по които можете да отворите Access:
Ако наскоро сте използвали Access, ще го видите в списъка от лявата страна на менюто "Старт". Просто изберете Старт→ Microsoft Access 2019 и Access се отваря.
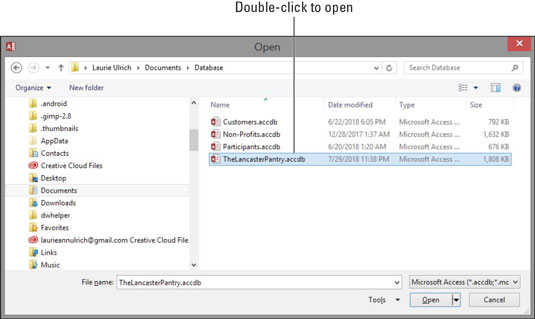
Щракнете двукратно върху файл с база данни на Access и Access се отваря веднага.
Добри новини: Access 2019 ще отвори файловете на базата данни, които сте създали с предишни версии на Access, и трябва да поддържа всички функции, използвани в тези файлове на базата данни. Всичките ви таблици трябва да се отварят правилно, а отчетите, формулярите и заявките също трябва да работят добре.
И така, Access е отворен и (ако приемем, че сте го отворили от менюто "Старт" или от частта за бързо стартиране на лентата на задачите) вие се взирате в интерфейса на Access. Може да видите функции, чиито цели ви убягват или които все още не знаете как да използвате.
Вижте начините, по които Access ви предлага да започнете с вашата база данни, било то съществуваща, която се нуждае от работа, или нова, която сте планирали и сте готови за работа.
Отваряне на съществуваща база данни
Е, това е лесното. Ако вече съществува база данни, можете да я отворите, като щракнете върху раздела Файл (в горния ляв ъгъл на работното пространство) и изберете Отвори от списъка с команди, който се показва. Както е показано тук, се отваря панел, показващ типовете файлове, които можете да отворите (точно вдясно от дългия червен панел за файлове) и базите данни, които сте използвали последно. Щракнете върху думата „ Последни“ в списъка най-близо вляво и след това щракнете върху базата данни в списъка „Последни“ и тя се отваря, като изброява текущите й таблици, заявки, отчети и формуляри в лявата част на прозореца.
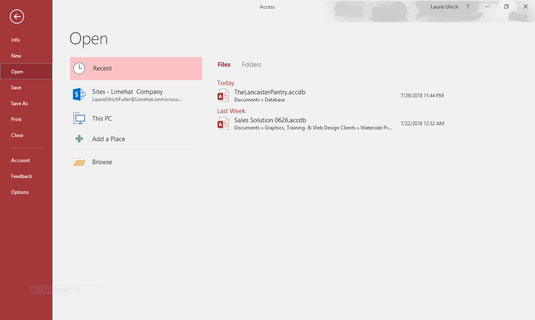
Изберете наскоро използваната си база данни от списъка Последни вдясно.
Когато базата данни се отвори, можете да отворите и прегледате различните й части, само като щракнете двукратно върху тях в този най-ляв панел; каквото и да отворите, се появява в основната, централна част на прозореца. Следващата фигура показва пример: таблица, готова за редактиране.
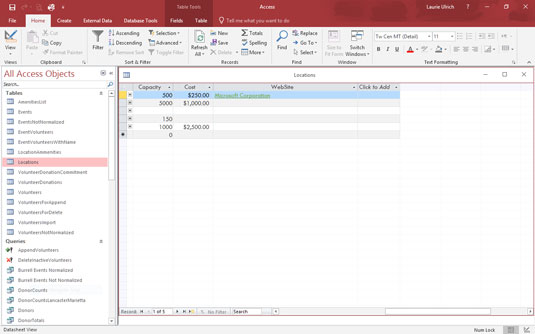
Съществуваща таблица, готова за повече записи.
След като отворите таблица, можете да започнете да въвеждате или редактирате записи. Ако искате да се занимавате с някакви съществуващи заявки, можете да отворите и тях, просто като щракнете върху тях в списъка от лявата страна на работното пространство.
Стартиране на нова база данни от нулата
Значи нямате база данни за отваряне, а? Е, не позволявайте това да ви спре. За да започнете нов, всичко, което трябва да направите, е да отворите Access.
Файлът с база данни съдържа всички компоненти на базата данни. Всичко, свързано с данните, е част от базата данни, включително:
След като Access е отворен, щракнете върху Нова команда в раздела Файл (ако това вече не е активната команда). От получения дисплей можете да щракнете върху бутона Празна база данни на работния плот (показан тук), за да започнете.
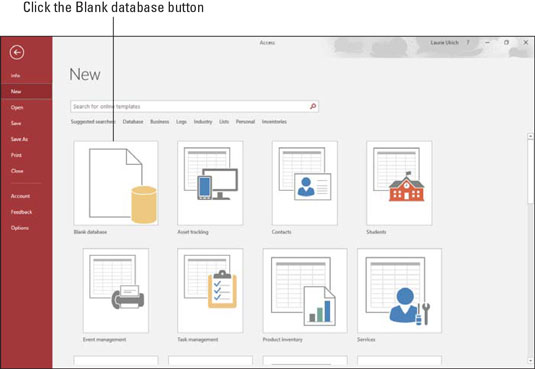
Щракнете върху бутона Празна база данни на работния плот в групата Нова.
След това дайте име на вашата база данни (вижте диалоговия прозорец, който се показва на следващата фигура) и щракнете върху бутона Създаване.
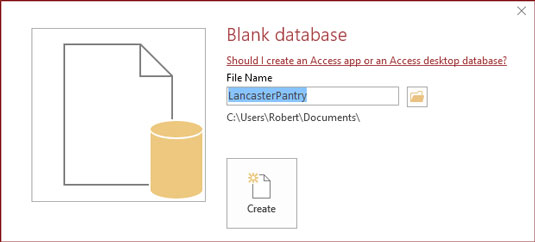
Наименувайте вашата база данни нещо, което замества общия DatabaseX.accdb.
X в надписа представлява число; Access присвоява последователни номера на имената по подразбиране. Фигурата показва 1, добавен към името на файла.
Ако това е вашата абсолютна първа база данни в нова инсталация на Access, името на файла, предлагано в този панел, ще бъде Database1. Имайте предвид, че не е необходимо да въвеждате разширение на файл тук; Access ще добави правилния за вас.
Каква е тази малка жълта папка в диалоговия прозорец, където наименувахте новата си база данни? Позволява ви да изберете папка (различна от папката Документи по подразбиране в Windows 8/8.1), в която можете да запишете вашата база данни. Щракнете върху иконата на папка, след като въведете име за вашата база данни, и след това използвайте получения диалогов прозорец File New Database, за да изберете местоположение — съществуваща подпапка в Documents, работния плот, мрежово устройство (ако сте в мрежа, кажете на вашия офис) или вашия Office 365 OneDrive. Диалоговият прозорец изглежда много познат на всеки, който е използвал приложение на Windows, така че това няма да е нова територия за вас.
В този момент, с отворена нова база данни, можете да започнете да въвеждате записи в първата си таблица или да започнете да наименувате полетата си и да ги настройвате. Имената на полетата се намират в най-горния ред (полето с идентификатор вече е създадено, по подразбиране в новата таблица), а етикетът Щракнете за добавяне е в горната част на колоната с активната клетка. Ако изберете да запишете вашата таблица сега (щракнете с десния бутон върху раздела Table1 и изберете Save), можете да назовете таблицата си нещо по-полезно от Table1.
Започвайки с шаблон
Access предоставя шаблони (подготвени файлове, които работят като резачки за бисквитки за база данни) за нуждите на новата ви база данни. Ще намерите набор от икони на шаблони в същия нов панел, където току-що избрахме празна база данни на работния плот. Както е показано, можете да изберете категория шаблон, като щракнете върху някоя от думите под полето за търсене на онлайн шаблони и потърсите онлайн шаблони в тази категория.
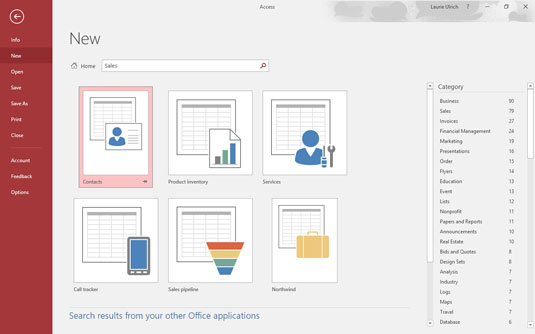
Вижте шаблоните на базата данни за избраната от вас категория.
След като онлайн търсенето приключи (ако приемем, че сте онлайн по това време), се появява серия от големи бутони, по един за всеки намерен шаблон, който съответства на вашето търсене. Имайте предвид, че вдясно се появява по-голям списък с категории — който да се използва, ако искате да търсите отново друга категория шаблони.
Научете как да създавате и управлявате шаблони за Word 2019 с нашето ръководство. Оптимизирайте документите си с персонализирани стилове.
Научете как да настроите отстъп на абзаци в Word 2016, за да подобрите визуалната комуникация на вашите документи.
Как да блокирам Microsoft Word да отваря файлове в режим само за четене в Windows Microsoft Word отваря файлове в режим само за четене, което прави невъзможно редактирането им? Не се притеснявайте, методите са по-долу
Как да коригирате грешки при отпечатването на неправилни документи на Microsoft Word Грешките при отпечатването на документи на Word с променени шрифтове, разхвърляни абзаци, липсващ текст или изгубено съдържание са доста чести. Въпреки това недейте
Ако сте използвали писалката или маркера, за да рисувате върху слайдовете на PowerPoint по време на презентация, можете да запазите чертежите за следващата презентация или да ги изтриете, така че следващия път, когато го покажете, да започнете с чисти слайдове на PowerPoint. Следвайте тези инструкции, за да изтриете чертежи с писалка и маркери: Изтриване на линии една в […]
Библиотеката със стилове съдържа CSS файлове, файлове с разширяем език на стиловия език (XSL) и изображения, използвани от предварително дефинирани главни страници, оформления на страници и контроли в SharePoint 2010. За да намерите CSS файлове в библиотеката със стилове на сайт за публикуване: Изберете Действия на сайта→Преглед Цялото съдържание на сайта. Появява се съдържанието на сайта. Библиотеката Style се намира в […]
Не затрупвайте аудиторията си с огромни числа. В Microsoft Excel можете да подобрите четливостта на вашите табла за управление и отчети, като форматирате числата си така, че да се показват в хиляди или милиони.
Научете как да използвате инструменти за социални мрежи на SharePoint, които позволяват на индивиди и групи да общуват, да си сътрудничат, споделят и да се свързват.
Юлианските дати често се използват в производствени среди като времеви печат и бърза справка за партиден номер. Този тип кодиране на дата позволява на търговците на дребно, потребителите и обслужващите агенти да идентифицират кога е произведен продуктът и по този начин възрастта на продукта. Юлианските дати се използват и в програмирането, военните и астрономията. Различно […]
Можете да създадете уеб приложение в Access 2016. И така, какво всъщност е уеб приложение? Е, уеб означава, че е онлайн, а приложението е просто съкращение от „приложение“. Персонализирано уеб приложение е онлайн приложение за база данни, достъпно от облака с помощта на браузър. Вие създавате и поддържате уеб приложението в настолната версия […]








