Създаване и управление на шаблони за Word 2019

Научете как да създавате и управлявате шаблони за Word 2019 с нашето ръководство. Оптимизирайте документите си с персонализирани стилове.
Добрите писатели използват контур, за да организират мислите си. Обратно в старите дни, очертанията се спираха на купчина карти 3 на 5. Днес контурът е документ на Word, което улеснява да не бъркате контура си с рецептите на баба.
Изгледът Outline на Word представя документ по уникален начин. Той се възползва от стиловете на заглавия на Word, за да ви помогне да групирате и организирате мисли, идеи или сюжетни линии по йерархичен начин. Инструментите за очертаване улесняват разбъркването на теми, създаване на подтеми и смесване на текст, за да ви помогне да организирате мислите си. Дори и да не сте писател, можете да използвате режима Outline на Word, за да създавате списъци, да работите по проекти или да изглеждате заети, когато шефът дойде.
За да влезете в изглед Outline, щракнете върху раздела Изглед и в групата Изгледи щракнете върху бутона Outline. Презентацията на документа се променя, за да се покаже изглед на очертания, а разделът Outlining се появява на лентата, както е показано.
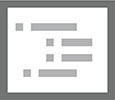
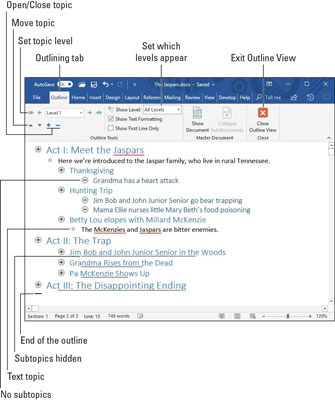
Типичен контур.
За да излезете от изгледа Outline, щракнете върху раздела Изглед и изберете друг изглед на документ. Можете също да щракнете върху големия бутон Close Outline View.
Контурът не е специален тип документ; това е различен поглед. Можете да превключвате между изглед Outline и всеки друг изглед и съдържанието на документа не се променя.
Очертанията са съставени от теми и подтеми. Темите са основни идеи; подтемите описват подробностите. Подтемите могат да съдържат свои собствени подтеми, слизащи до няколко нива на детайлност. Количеството детайли, които използвате, зависи от това колко организирани искате да бъдете.
За да създадете тема, въведете текста. Word автоматично форматира темата, като използва специфичен стил на заглавие въз основа на нивото на темата, както е показано.
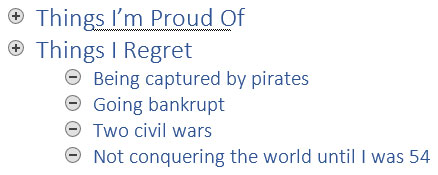
Теми в схема.
Поддържайте основните нива на тема кратки и описателни. По-задълбочените теми могат да навлизат в повече подробности. Натиснете клавиша Enter, когато сте готови с въвеждането на една тема и искате да започнете друга.
Не се притеснявайте да организирате контура, когато го създавате за първи път. В изгледа Outline на Word можете да пренареждате темите, докато идеите ви се втвърдяват. Моят съвет е да започнете да записвате нещата сега и да се концентрирате върху организацията по-късно.
Очертанията са течни. Докато работите, някои теми може да станат по-важни, а други по-малко важни. За тези промени можете да преместите тема нагоре или надолу:
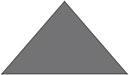
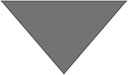
Можете също да плъзнете тема нагоре или надолу: Насочете показалеца на мишката към кръга отляво на темата. Когато мишката се позиционира точно, показалецът на мишката се променя на 4-посочна стрелка. Препоръчвам да използвате този трик само когато местите теми на кратко разстояние; плъзгането извън текущия екран може да се окаже тромаво.
Ако трябва да преместите тема и всички нейни подтеми, първо свийте темата. Когато темата се разшири, се премества само самата тема.
Организацията на Outline включва също понижаване на теми, които наистина са подтеми, и насърчаване на подтеми на по-високо ниво. Извършването на такива корекции е естествена част от работата в изглед Outline.


Новите теми, които въвеждате, се създават на същото ниво като темата по-горе (където сте натиснали клавиша Enter).

За разлика от основните теми, можете да станете многословни с подтеми. В крайна сметка идеята тук е да разширим основната тема.
Според Тези, които знаят такива неща, трябва да имате поне две подтеми, за да се квалифицират като подтеми. Когато имате само една подтема, или имате втора основна тема, или сте създали текстова тема.
Подробното очертание е чудесно, идеалният инструмент, който да ви помогне да напишете този роман, да организирате среща или да зададете приоритети. За да ви помогне да се отдръпнете от детайла и да видите голямата картина, можете да свиете целия контур или част от него. Дори когато организирате, понякога е полезно да свиете тема, за да я запазите в перспектива.
Всяка тема с подтеми показва знак плюс (+) в кръга си. За да свиете темата и временно да скриете нейните подтеми, имате няколко възможности:
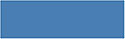
Когато дадена тема е свита, тя има размито подчертаване, в допълнение към знака плюс в иконата отляво на темата. За да разширите свита тема, имате няколко възможности:
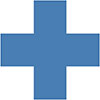
Най-бързият начин за показване на контур на специфично ниво на тема е да изберете това ниво от падащия списък Покажи ниво. За да намерите тази команда, погледнете лентата с инструменти Outlining в групата Outline Tools.
Например, за да покажете само теми от ниво 1 и ниво 2, изберете Ниво 2 от менюто на бутона Покажи ниво. Темите на ниво 3 и по-високо остават свити.
За да видите целия контур, изберете Покажи всички нива от менюто Покажи ниво.
Когато някои от подтемите станат многословни, поставете отметка до опцията Показване само на първия ред. (Погледнете в раздела Очертаване в групата Инструменти за очертания за тази настройка.) Когато е активна, Word показва само първия ред от текст на тема във всяка тема.
Създаването на контур потенциално може да бъде свързано с писане на текст. Когато ви хване настроението, пишете! Вместо да пишете проза като тема, използвайте командата Demote to Body Text. Ето как:
Натиснете клавиша Enter, за да започнете нова тема.
В раздела Очертаване, в групата Инструменти за очертаване щракнете върху бутона Понижаване до основния текст.
Клавишната комбинация е Ctrl+Shift+N, която също е клавишната комбинация за нормален стил.
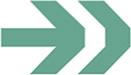
Тези стъпки променят стила на текста на Body Text. По този начин можете да напишете текст за реч, някои инструкции в списък или част от диалог от вашия роман и да не го показвате като тема или подтема.
Отпечатването на контур работи точно като отпечатването на всеки друг документ в Word, но с една голяма разлика: отпечатват се само видими теми.
За да контролирате видимите теми, използвайте менюто Покажи ниво. Например, за да отпечатате целия контур, изберете Всички нива от менюто Покажи ниво и след това отпечатайте.
За да отпечатате само първите две нива на контур, изберете Ниво 2 от падащия списък Покажи ниво и след това отпечатайте. Word използва стиловете на заглавието, когато отпечатва контура, въпреки че не прави отстъп на темите.
Научете как да създавате и управлявате шаблони за Word 2019 с нашето ръководство. Оптимизирайте документите си с персонализирани стилове.
Научете как да настроите отстъп на абзаци в Word 2016, за да подобрите визуалната комуникация на вашите документи.
Как да блокирам Microsoft Word да отваря файлове в режим само за четене в Windows Microsoft Word отваря файлове в режим само за четене, което прави невъзможно редактирането им? Не се притеснявайте, методите са по-долу
Как да коригирате грешки при отпечатването на неправилни документи на Microsoft Word Грешките при отпечатването на документи на Word с променени шрифтове, разхвърляни абзаци, липсващ текст или изгубено съдържание са доста чести. Въпреки това недейте
Ако сте използвали писалката или маркера, за да рисувате върху слайдовете на PowerPoint по време на презентация, можете да запазите чертежите за следващата презентация или да ги изтриете, така че следващия път, когато го покажете, да започнете с чисти слайдове на PowerPoint. Следвайте тези инструкции, за да изтриете чертежи с писалка и маркери: Изтриване на линии една в […]
Библиотеката със стилове съдържа CSS файлове, файлове с разширяем език на стиловия език (XSL) и изображения, използвани от предварително дефинирани главни страници, оформления на страници и контроли в SharePoint 2010. За да намерите CSS файлове в библиотеката със стилове на сайт за публикуване: Изберете Действия на сайта→Преглед Цялото съдържание на сайта. Появява се съдържанието на сайта. Библиотеката Style се намира в […]
Не затрупвайте аудиторията си с огромни числа. В Microsoft Excel можете да подобрите четливостта на вашите табла за управление и отчети, като форматирате числата си така, че да се показват в хиляди или милиони.
Научете как да използвате инструменти за социални мрежи на SharePoint, които позволяват на индивиди и групи да общуват, да си сътрудничат, споделят и да се свързват.
Юлианските дати често се използват в производствени среди като времеви печат и бърза справка за партиден номер. Този тип кодиране на дата позволява на търговците на дребно, потребителите и обслужващите агенти да идентифицират кога е произведен продуктът и по този начин възрастта на продукта. Юлианските дати се използват и в програмирането, военните и астрономията. Различно […]
Можете да създадете уеб приложение в Access 2016. И така, какво всъщност е уеб приложение? Е, уеб означава, че е онлайн, а приложението е просто съкращение от „приложение“. Персонализирано уеб приложение е онлайн приложение за база данни, достъпно от облака с помощта на браузър. Вие създавате и поддържате уеб приложението в настолната версия […]








