Създаване и управление на шаблони за Word 2019

Научете как да създавате и управлявате шаблони за Word 2019 с нашето ръководство. Оптимизирайте документите си с персонализирани стилове.
Може да сте принудени да използвате Microsoft Teams, защото е включен в абонамента за Microsoft 365 или Office 365 на вашата организация, или може да решите да започнете да го използвате сами. Независимо от начина, по който започнете да използвате Teams, вероятно ще прекарате първоначалните си взаимодействия в изпращане на съобщения до други хора от вашия екип.
Незабавните съобщения в Teams се случват в канали. Каналите са място, където хората могат да въвеждат съобщения, да добавят файлове и да споделят връзки. Харесва ми да мисля за канал като виртуален охладител за вода. Отивате там, за да общувате с колеги, да научите и да споделяте клюки и като цяло да поддържате връзка с вашия социален кръг.
Каналът живее вътре в екип, а екипът може да съдържа множество канали. Можете да назовете канал каквото искате. Препоръчвам да използвате име, което описва целта на канала. Например, можете да наименувате каналите си channel01, channel02, channel03 и така нататък, но тези заглавия не са описателни. Създавате ли канал, който хората от вашия екип ще използват, за да обсъждат споделеното пътуване до и от работа? Наименувайте канала Carpooling. Или искате да създадете канал за счетоводство и друг за човешки ресурси? Наименувайте ги съответно Счетоводство и Човешки ресурси. Или може би група хора искат да обсъдят новата политика за допускане на домашни любимци в офиса. Създайте канал, наречен Pets. Разбирате смисъла.
Един канал може да съдържа няколко разговора, които се случват едновременно. За да се опитат да направят тези нишки на разговор по-лесни за следване, Teams ги групира заедно в така наречените нишки. Нишката е просто тема за разговор. Когато някой напише чисто ново съобщение, то се появява в канала и всички отговори на това оригинално съобщение се поставят отдолу. Ако някой друг напише различно съобщение за различна тема, то ще стане своя собствена нишка и всички отговори на това съобщение ще бъдат групирани под оригиналното съобщение. На фигурата можете да видите, че създавам чисто нова тема за разговор („Здравей, свят!“). Ако искам да отговоря на съществуващата тема, ще щракна върху връзката Отговор в долната част на нишката, която започва с „Здравейте и добре дошли в екипа!“
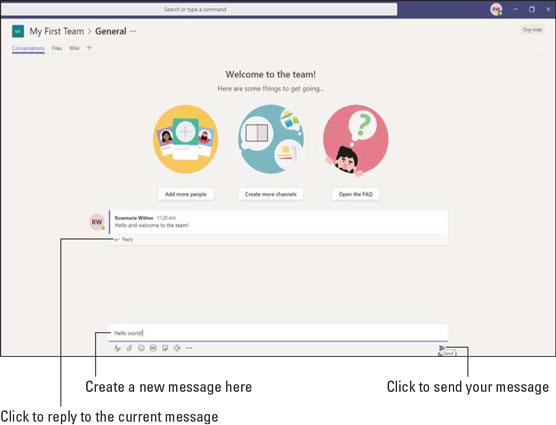
Изпращане на ново съобщение до общия канал.
Отговарянето на съществуваща тема на разговор (нишка) и създаването на нова тема на разговор са просто въпрос на коя връзка за отговор щракнете и в кое текстово поле започвате да въвеждате. Една грешка, която много хора правят, когато за първи път използват Teams, е да отговорят в основната кутия за съобщения за канала вместо в полето за съобщение за отговор за нишката. В началото може да бъде объркващо, но след като забележите двете кутии, бързо става втора природа.
Всеки път, когато създавате нов екип, автоматично се създава канал за този екип. Наречен „Общи“, този канал е напълно приемлив за използване, за да започнете да разговаряте с други от екипа.
За да изпратите съобщение в общия канал, изпълнете следните стъпки:
Изберете иконата на екипи в левия навигационен панел, за да видите всичките си отбори.
Под всеки отбор ще видите списък с канали, които са достъпни за вас. Ако това е нов екип, ще виждате само общия канал, докато не бъдат създадени още канали.
В допълнение към каналите, достъпни за вас, в екипа може да има частни канали, до които нямате достъп. Може също да има канали, които са публични, но към които не сте се присъединили. Списъкът с канали, които виждате под екип, може да не включва всеки канал, който екипът съдържа.
Изберете общия канал, както е показано.
Когато щракнете върху канал, той се отваря в основната част на екрана.
Въведете съобщение в текстовото поле в долната част на екрана и щракнете върху иконата Изпращане (или натиснете клавиша Enter), както е показано по-рано.
Вашето съобщение се появява на екрана на Общи канали.
Честито! Вие изпращате съобщения!
Забележете над съобщението си, че Microsoft Teams ви дава някои съвети за добавяне на още хора, създаване на повече канали и отваряне на често задавани въпроси (FAQ). Тези бутони, които се появяват в новите канали, са преки пътища за вас. Можете да постигнете същите тези задачи, без да използвате тези преки пътища и ще разберете как в следващите раздели.
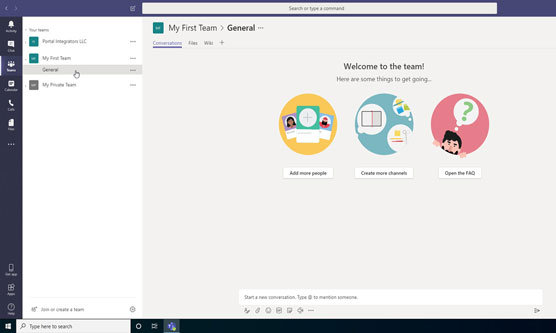
Избиране на общ канал, който е създаден автоматично при създаването на екипа.
Тъй като използвате Teams все повече и повече, вероятно ще искате да създадете канали за чат за други теми, така че всичко да не се случва в един „общ“ канал. Например, може да искате да създадете канал за вашия екип, за да обсъждате финанси, и друг за споделеното пътуване и друг за събития за морал на екипа. Екипните разговори могат да бъдат организирани по привидно безкрайни начини. Единственото, което има значение, е какво работи за вашия екип.
За да създадете нов канал във вашия екип, изпълнете следните стъпки:
Изберете иконата на екипи в левия навигационен панел, за да видите всичките си отбори.
Щракнете върху многоточието вдясно от екипа, към който искате да добавите канал, за да отворите падащото меню Още опции.
Изберете Добавяне на канал, както е показано.
Ако тази опция не се показва в падащото меню, нямате разрешение да създадете нов канал. Ако сте гост на екип, способността ви да създавате екипи и канали може да бъде ограничена.
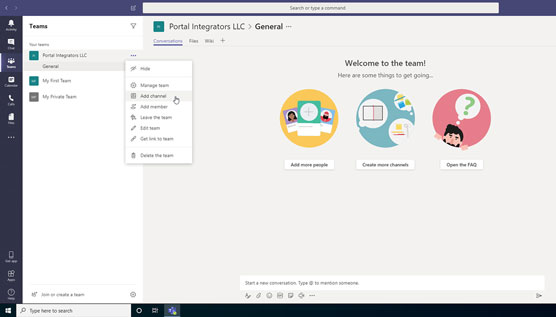
Избиране на Добавяне на канал от менюто с настройки за екип.
Въведете име и описание за канала в диалоговия прозорец, който се показва и след това щракнете върху Добавяне, както е показано.
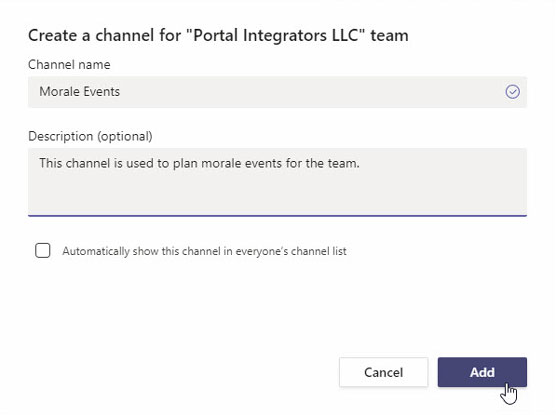
Попълване на диалоговия прозорец за създаване на нов канал.
Имайте предвид, че можете също да изберете квадратчето, за да може този канал да се показва автоматично за всеки човек в екипа. Ако не изберете това поле, каналът ще се покаже като скрит и хората ще трябва да щракнат върху бутон, за да го видят в списъка с канали в екипа.
Новият канал се появява под екипа, както е показано.
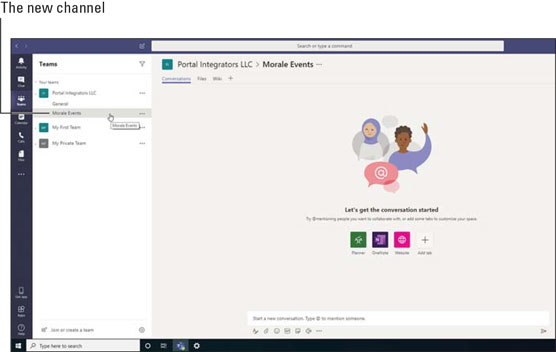
Нов канал в екип.
Можете да създадете чат канали за всяка тема, която искате. Виждал съм как екипите са постигнали голям успех, разбивайки канали, свързани с основната работа, от канали, свързани с неосновна работа, като например събития за морал в един канал и обсъждания на бюджета в различен канал.
Каналът е част от екип. Екипът може да съдържа множество канали и всеки канал може да съдържа свои собствени нишки на разговор.
Можете да конфигурирате много различни настройки за канал чрез диалоговия прозорец Още опции. Както беше показано по-рано, имате достъп до тези допълнителни опции, като щракнете върху многоточия до името на канала, който искате да управлявате. Следващата фигура показва падащото меню Още опции, което се появява до новия канал, който създадохме. Опциите, които се показват за канал, който добавяте, включват следното:
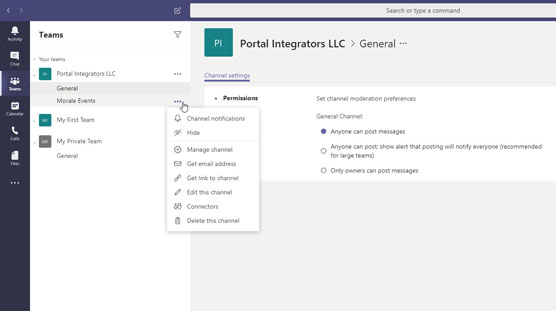
Менюто Още опции за канала на екипа.
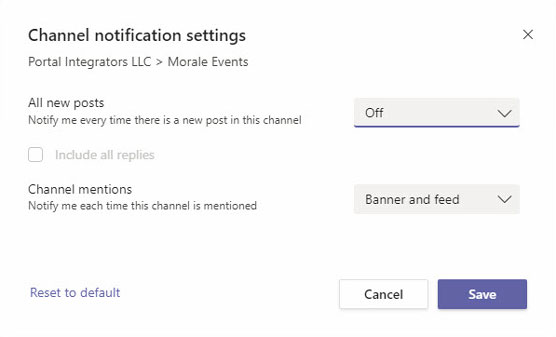
Задаване на известия за канали.
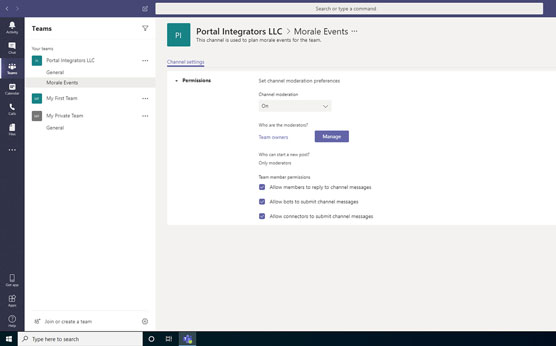
Управление на модераторите и разрешенията за канал.
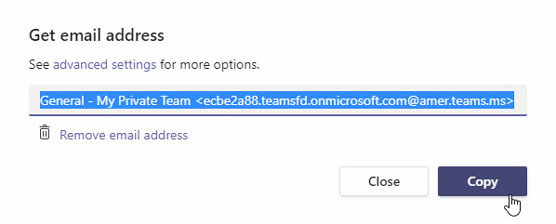
Получаване на специален имейл адрес за изпращане на имейл директно до канала.
Всеки път, когато изпратя имейл съобщение на този адрес, то се появява в канала, както е показано.
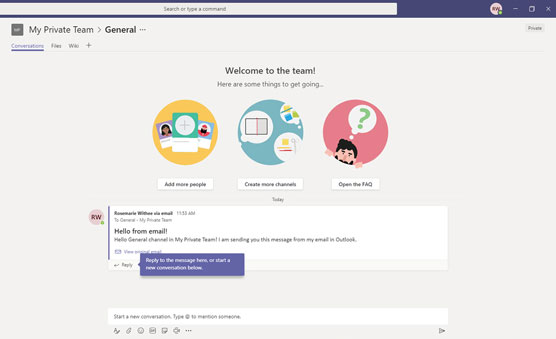
Преглед на имейл, изпратен до канала.
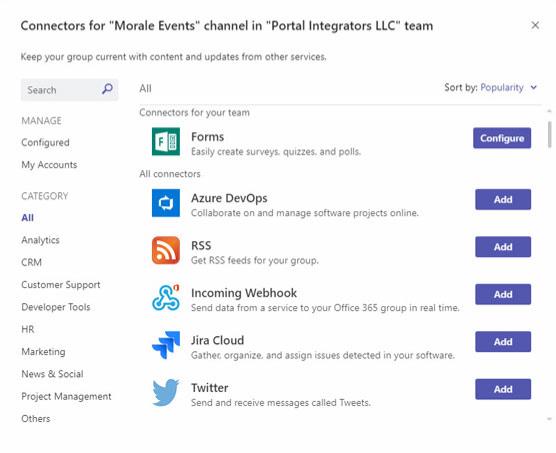
Преглед на някои от конекторите, които са налични за канал.
Научете как да създавате и управлявате шаблони за Word 2019 с нашето ръководство. Оптимизирайте документите си с персонализирани стилове.
Научете как да настроите отстъп на абзаци в Word 2016, за да подобрите визуалната комуникация на вашите документи.
Как да блокирам Microsoft Word да отваря файлове в режим само за четене в Windows Microsoft Word отваря файлове в режим само за четене, което прави невъзможно редактирането им? Не се притеснявайте, методите са по-долу
Как да коригирате грешки при отпечатването на неправилни документи на Microsoft Word Грешките при отпечатването на документи на Word с променени шрифтове, разхвърляни абзаци, липсващ текст или изгубено съдържание са доста чести. Въпреки това недейте
Ако сте използвали писалката или маркера, за да рисувате върху слайдовете на PowerPoint по време на презентация, можете да запазите чертежите за следващата презентация или да ги изтриете, така че следващия път, когато го покажете, да започнете с чисти слайдове на PowerPoint. Следвайте тези инструкции, за да изтриете чертежи с писалка и маркери: Изтриване на линии една в […]
Библиотеката със стилове съдържа CSS файлове, файлове с разширяем език на стиловия език (XSL) и изображения, използвани от предварително дефинирани главни страници, оформления на страници и контроли в SharePoint 2010. За да намерите CSS файлове в библиотеката със стилове на сайт за публикуване: Изберете Действия на сайта→Преглед Цялото съдържание на сайта. Появява се съдържанието на сайта. Библиотеката Style се намира в […]
Не затрупвайте аудиторията си с огромни числа. В Microsoft Excel можете да подобрите четливостта на вашите табла за управление и отчети, като форматирате числата си така, че да се показват в хиляди или милиони.
Научете как да използвате инструменти за социални мрежи на SharePoint, които позволяват на индивиди и групи да общуват, да си сътрудничат, споделят и да се свързват.
Юлианските дати често се използват в производствени среди като времеви печат и бърза справка за партиден номер. Този тип кодиране на дата позволява на търговците на дребно, потребителите и обслужващите агенти да идентифицират кога е произведен продуктът и по този начин възрастта на продукта. Юлианските дати се използват и в програмирането, военните и астрономията. Различно […]
Можете да създадете уеб приложение в Access 2016. И така, какво всъщност е уеб приложение? Е, уеб означава, че е онлайн, а приложението е просто съкращение от „приложение“. Персонализирано уеб приложение е онлайн приложение за база данни, достъпно от облака с помощта на браузър. Вие създавате и поддържате уеб приложението в настолната версия […]








