Създаване и управление на шаблони за Word 2019

Научете как да създавате и управлявате шаблони за Word 2019 с нашето ръководство. Оптимизирайте документите си с персонализирани стилове.
В долната лява част на групата Шрифт в Word 2016 намирате някои от най-често срещаните формати на знаци, които ви позволяват да променяте външния вид на текста. Тези формати подобряват избрания шрифт или шрифт.
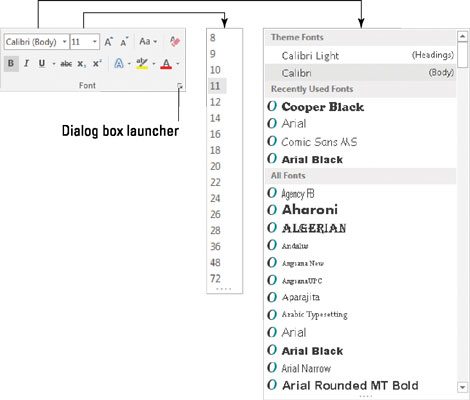
Удебелен, курсив и подчертан са сред най-често срещаните текстови формати на знаци.
За да направите текста получер, натиснете Ctrl+B или щракнете върху командния бутон Bold.

Използвайте удебелен шрифт, за да изпъкнете текста на страница – за заглавия и надписи или когато сте неконтролируемо ядосани.
За да направите текста курсив, натиснете Ctrl+I или щракнете върху командния бутон Курсив.

Курсивът замени подчертаването като предпочитан формат за подчертаване на текста. Курсивният текст е лек и тънък, поетичен и свободен.
Подчертайте текста, като натиснете Ctrl+U или щракнете върху командния бутон Подчертаване. Можете да щракнете върху стрелката надолу до командния бутон Подчертаване, за да изберете от различни стилове на подчертаване или да зададете цвят на подчертаване.

Форматът с двойно подчертаване е достъпен от менюто на командния бутон Подчертаване, но има клавишна комбинация: Ctrl+Shift+D.
Наличен е и формат за подчертаване на думи. Подчертаването на думите изглежда така. Клавишната комбинация е Ctrl+Shift+W.
Зачертайте текста, като щракнете върху командния бутон Зачертаване. (Клавишна комбинация не е налична.)
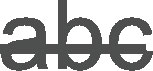
Защо зачеркнатият текст попадна в групата Font? Вместо това трябва да има малки букви. Зачертаването обикновено се използва в правни документи, когато искате да кажете нещо, но след това промените мнението си, измислете нещо по-добро да кажете.
Щракнете върху командния бутон Subscript, за да направите текст под индекс. Клавишната комбинация е Ctrl+= (знак за равенство).

Текстът на индекса се появява под базовата линия, като например 2 в H2O.
За да направите текста надстрочно, щракнете върху командния бутон Superscript. Клавишната комбинация е Ctrl+Shift+= (знак за равенство), която е изместената версия на клавишната комбинация с индекс.

Надредният надпис се появява над реда, като например 10 в 210.
Друг популярен формат, но очевидно не достатъчно популярен, за да има команден бутон в групата Fonts, са малките главни букви. Клавишната комбинация с малки главни букви е Ctrl+Shift+K.
Форматирането с малки главни букви е идеално за заглавия. Често се използва за имена на герои в сценарий или пиеса:
Бил. Това е хитър начин да внесете контрабандно жива граната в затвора.
Текстовият формат All Caps задава текста само на главни букви. Както при малките главни букви, този формат не включва команден бутон, въпреки че има клавиш за бърз достъп: Ctrl+Shift+A.
За да намерите всички тези текстови формати и други, отворете диалоговия прозорец Шрифт, показан в началото на тази статия.
Всички формати на знаци работят като превключвател. Използвайте командата, за да приложите текстов формат. Използвайте същата команда отново, за да премахнете този формат.
Командите за форматиране на текст засягат текста, докато пишете. Те могат да бъдат приложени и към блок от текст.
Към всеки текст може да се приложи едновременно повече от един символен формат. Например, използвайте Ctrl+B и след това Ctrl+I, за да приложите получер и курсив формати.
Най-добрият начин да използвате горен или долен индекс е първо да напишете текст и след това да приложите формата на горния или долния индекс към избрания текст. Така 42 става 42 и CnH2n+1OH става CnH2n+1OH. Ако прилагате горен или долен индекс, докато пишете, текстът обикновено е труден за редактиране.
Кога ще умре атрибутът за подчертаване на текста? Microsoft трябва да чака последният библиотекар от 50-те години на миналия век, който държеше пишещата машина, да премине, преди подчертаването официално да изчезне като текстов атрибут. И моля, не ставайте жертва на старото правило за подчертаване на заглавията на книгите. Това е престъпление и наказание, а не престъпление и наказание.
Научете как да създавате и управлявате шаблони за Word 2019 с нашето ръководство. Оптимизирайте документите си с персонализирани стилове.
Научете как да настроите отстъп на абзаци в Word 2016, за да подобрите визуалната комуникация на вашите документи.
Как да блокирам Microsoft Word да отваря файлове в режим само за четене в Windows Microsoft Word отваря файлове в режим само за четене, което прави невъзможно редактирането им? Не се притеснявайте, методите са по-долу
Как да коригирате грешки при отпечатването на неправилни документи на Microsoft Word Грешките при отпечатването на документи на Word с променени шрифтове, разхвърляни абзаци, липсващ текст или изгубено съдържание са доста чести. Въпреки това недейте
Ако сте използвали писалката или маркера, за да рисувате върху слайдовете на PowerPoint по време на презентация, можете да запазите чертежите за следващата презентация или да ги изтриете, така че следващия път, когато го покажете, да започнете с чисти слайдове на PowerPoint. Следвайте тези инструкции, за да изтриете чертежи с писалка и маркери: Изтриване на линии една в […]
Библиотеката със стилове съдържа CSS файлове, файлове с разширяем език на стиловия език (XSL) и изображения, използвани от предварително дефинирани главни страници, оформления на страници и контроли в SharePoint 2010. За да намерите CSS файлове в библиотеката със стилове на сайт за публикуване: Изберете Действия на сайта→Преглед Цялото съдържание на сайта. Появява се съдържанието на сайта. Библиотеката Style се намира в […]
Не затрупвайте аудиторията си с огромни числа. В Microsoft Excel можете да подобрите четливостта на вашите табла за управление и отчети, като форматирате числата си така, че да се показват в хиляди или милиони.
Научете как да използвате инструменти за социални мрежи на SharePoint, които позволяват на индивиди и групи да общуват, да си сътрудничат, споделят и да се свързват.
Юлианските дати често се използват в производствени среди като времеви печат и бърза справка за партиден номер. Този тип кодиране на дата позволява на търговците на дребно, потребителите и обслужващите агенти да идентифицират кога е произведен продуктът и по този начин възрастта на продукта. Юлианските дати се използват и в програмирането, военните и астрономията. Различно […]
Можете да създадете уеб приложение в Access 2016. И така, какво всъщност е уеб приложение? Е, уеб означава, че е онлайн, а приложението е просто съкращение от „приложение“. Персонализирано уеб приложение е онлайн приложение за база данни, достъпно от облака с помощта на браузър. Вие създавате и поддържате уеб приложението в настолната версия […]








