Създаване и управление на шаблони за Word 2019

Научете как да създавате и управлявате шаблони за Word 2019 с нашето ръководство. Оптимизирайте документите си с персонализирани стилове.
За да форматирате таблица в Word 2010 — може би да добавите ред, да коригирате ширината на елемент от таблицата — можете да използвате разделите „Инструменти за таблица“ на Word, след като таблицата е била създадена. Разделите Инструменти за таблица се показват само когато таблицата се редактира или избира. И най-доброто време за форматиране и забъркване с таблица е след като приключите с поставянето на текст в таблицата.
За бърза и мръсна манипулация на таблицата можете да използвате мишката. Ето няколко съвета:
Щракването и плъзгането на мишката върху вертикална линия в решетката на таблицата ви позволява да регулирате линията наляво или надясно и да преоразмерите околните клетки.
Можете също да регулирате ширината на клетката, като използвате линийката, като насочите мишката към бутона Преместване на колона на таблица, който се появява над всяка решетчна линия на клетка на таблица.
Щракването и плъзгането на мишката върху хоризонтална линия ви позволява да регулирате линията нагоре или надолу и да променяте височината на реда на околните клетки.
Това е разделът Оформление на инструменти за таблица, който съдържа много от командните бутони и елементи, които ви позволяват да манипулирате и коригирате таблица. Започнете пътуването си с дизайн на таблицата, като поставите показалеца за вмъкване някъде в самата таблица, което прави да се появи раздела Оформление на инструментите за таблица (наред с други):
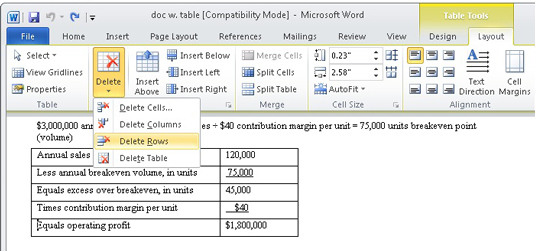
Изтриване на клетки, колони или редове: Позиционирайте показалеца за вмъкване в частта от таблицата, която искате да премахнете, след което изберете елемента на таблицата, който да премахнете от менюто на бутона Изтриване.
Когато изберете командата Изтриване на клетки, виждате диалогов прозорец, който пита какво да прави с другите клетки в реда или колоната: преместете ги нагоре или наляво. Да, изтриването на клетка може да направи таблицата ви асиметрична.
Вмъкване на колони или редове: Четири команди в групата Редове и колони правят тази задача възможна: Вмъкване отгоре, Вмъкване отдолу, Вмъкване отляво и Вмъкване отдясно. Редът или колоната, които се добавят, са относителни към мястото, където е показалецът за вмъкване в таблицата.
Регулиране на размера на редове и колони: Gizmos в групата Cell Size ви позволяват да настроите фино височината на реда или ширината на колоната в таблицата. Командните бутони Разпределяне на редове и Разпределяне на колони, намиращи се в групата Размер на клетката, помагат за почистването на неравномерното разстояние между колоните или редовете в таблица.
Подравняване на текст: Текстът в клетка може да бъде подравнен точно като абзац: вляво, в центъра или вдясно. Освен това текстът може да бъде подравнен вертикално: отгоре, в средата или отдолу.
Преориентиране на текст: Бутонът Посока на текста в групата Подравняване променя начина, по който текстът се чете в клетка или група от избрани клетки. Обикновено текстът е ориентиран отляво надясно. Като щракнете веднъж върху бутона Посока на текста, вие променяте посоката на текста от горе до долу. Щракнете върху бутона отново и посоката се променя на отдолу нагоре. Щракването за трети път връща текста в нормалната му посока.
Разделът Design Tools Design се използва, за да ви помогне бързо (или бавно) да форматирате вашата таблица. Разделът се показва всеки път, когато указателят за вмъкване се намира някъде в областта на таблицата:
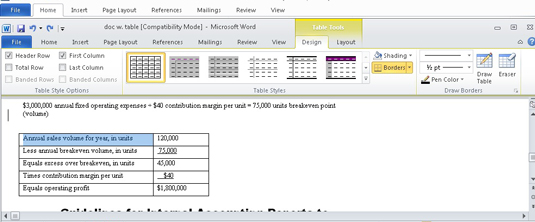
Използване на бързи стилове: Групата Стилове на таблица може бързо да приложи форматиране към всяка таблица. Изберете стил или щракнете върху бутона на менюто, за да видите цял набор от стилове.
Бързите стилове не работят, когато имате таблица в документ, създаден от или запазен в по-стара версия на Word.
Задаване на стилове на линиите на таблицата : Линиите, които виждате в мрежата на таблица, са същите граници, които можете да приложите към текст с командния бутон Граница, който определя къде отиват линиите; елементи от лявата страна на групата Draw Borders задават стила, ширината и цвета на линията на границата.
Премахване на редове от таблица: Понякога може да искате таблица без редове. Изберете таблицата и изберете Без граница от менюто Граници.
Липсата на линии (граници) в таблица прави работата с таблицата по-трудна. Решението е да се покажат решетъчните линии на таблицата, които не са отпечатани. За да направите това, изберете таблицата и изберете командата Show Gridlines от менюто Border.
Обединяване на клетки: Можете да комбинирате две или повече клетки в таблица, като просто изтриете линията, която ги разделя. За да направите това, щракнете върху командния бутон Eraser, който се намира в групата Draw Borders. Показалецът на мишката се променя на сапун, но се предполага, че е гумичка. Щракнете върху линия и я няма. Щракнете отново върху бутона Eraser, когато приключите с обединяването.
Разделяне на клетки: За да превърнете една клетка в две, просто начертаете линия, хоризонтално или вертикално, през клетката. Щракнете върху командния бутон Draw Table в групата Draw Borders и след това начертайте нови линии в таблицата. Щракнете отново върху бутона Draw Table, за да изключите тази функция.
За да премахнете напълно таблицата от вашия документ, щракнете с мишката вътре в таблицата и след това изберете Изтриване→Таблица от групата Редове и колони в раздела Оформление. Масата е разнесена на парчета.
Този поглед върху форматирането на документи на Word ли ви накара да копнеете за повече информация и представа за популярната програма за текстообработка на Microsoft? Свободни сте да пробвате някой от курсовете за електронно обучение за LuckyTemplates . Изберете своя курс (може да се интересувате от повече от Word 2013 ), попълнете бърза регистрация и след това завъртете електронното обучение с опитайте го! бутон. Ще сте на път за по-надеждно ноу-хау: Пълната версия е налична и в Word 2013 .
Научете как да създавате и управлявате шаблони за Word 2019 с нашето ръководство. Оптимизирайте документите си с персонализирани стилове.
Научете как да настроите отстъп на абзаци в Word 2016, за да подобрите визуалната комуникация на вашите документи.
Как да блокирам Microsoft Word да отваря файлове в режим само за четене в Windows Microsoft Word отваря файлове в режим само за четене, което прави невъзможно редактирането им? Не се притеснявайте, методите са по-долу
Как да коригирате грешки при отпечатването на неправилни документи на Microsoft Word Грешките при отпечатването на документи на Word с променени шрифтове, разхвърляни абзаци, липсващ текст или изгубено съдържание са доста чести. Въпреки това недейте
Ако сте използвали писалката или маркера, за да рисувате върху слайдовете на PowerPoint по време на презентация, можете да запазите чертежите за следващата презентация или да ги изтриете, така че следващия път, когато го покажете, да започнете с чисти слайдове на PowerPoint. Следвайте тези инструкции, за да изтриете чертежи с писалка и маркери: Изтриване на линии една в […]
Библиотеката със стилове съдържа CSS файлове, файлове с разширяем език на стиловия език (XSL) и изображения, използвани от предварително дефинирани главни страници, оформления на страници и контроли в SharePoint 2010. За да намерите CSS файлове в библиотеката със стилове на сайт за публикуване: Изберете Действия на сайта→Преглед Цялото съдържание на сайта. Появява се съдържанието на сайта. Библиотеката Style се намира в […]
Не затрупвайте аудиторията си с огромни числа. В Microsoft Excel можете да подобрите четливостта на вашите табла за управление и отчети, като форматирате числата си така, че да се показват в хиляди или милиони.
Научете как да използвате инструменти за социални мрежи на SharePoint, които позволяват на индивиди и групи да общуват, да си сътрудничат, споделят и да се свързват.
Юлианските дати често се използват в производствени среди като времеви печат и бърза справка за партиден номер. Този тип кодиране на дата позволява на търговците на дребно, потребителите и обслужващите агенти да идентифицират кога е произведен продуктът и по този начин възрастта на продукта. Юлианските дати се използват и в програмирането, военните и астрономията. Различно […]
Можете да създадете уеб приложение в Access 2016. И така, какво всъщност е уеб приложение? Е, уеб означава, че е онлайн, а приложението е просто съкращение от „приложение“. Персонализирано уеб приложение е онлайн приложение за база данни, достъпно от облака с помощта на браузър. Вие създавате и поддържате уеб приложението в настолната версия […]








