Създаване и управление на шаблони за Word 2019

Научете как да създавате и управлявате шаблони за Word 2019 с нашето ръководство. Оптимизирайте документите си с персонализирани стилове.
Най-основният елемент, който можете да форматирате в документ на Word 2010, е текстът — буквите, цифрите и знаците, които въвеждате. Можете да форматирате текста на вашия Word документ да бъде удебелен, подчертан, курсив, малък или голям или в различни шрифтове или цветове. Word ви дава великолепен контрол върху външния вид на вашия текст.
Word съхранява някои от най-често срещаните команди за форматиране на текст в раздела Начало, в групата Шрифт. Командните бутони в тази група изпълняват повечето от основното форматиране на текст, което използвате в Word. Текстът може да бъде форматиран и с помощта на мини лентата с инструменти, която се появява всеки път, когато изберете текст.
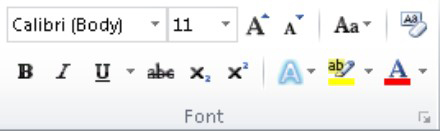
Най-основният атрибут на текста е неговият шрифт или шрифт. Шрифтът настройва начина, по който изглежда текстът ви - неговия цялостен стил на текст. Въпреки че вземането на решение за подходящ шрифт може да е мъчително, задачата за избор на шрифт в Word е доста лесна:
В раздела Начало, в групата Шрифт щракнете върху стрелката надолу, за да се покаже списъкът с шрифтове.
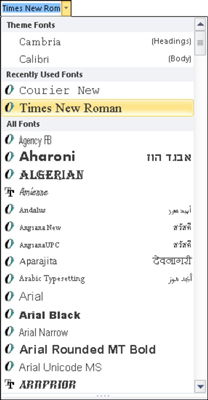
Появява се меню с опции за шрифт. Горната част на менюто показва шрифтове, свързани с темата на документа. Следващият раздел съдържа шрифтове, които сте избрали наскоро, което е удобно за повторно използване на шрифтове. Останалата част от списъка, която може да бъде доста дълга, показва всички шрифтове в Windows, които са достъпни за Word.
Превъртете до желания шрифт.
Шрифтовете в частта Всички шрифтове на списъка се показват по азбучен ред, както и в контекст (как се появяват при отпечатване).
Щракнете, за да изберете шрифт.
Можете също да използвате менюто Шрифт, за да прегледате вида на шрифтовете. Превъртете през списъка, за да видите кои шрифтове са налични и как могат да изглеждат. Докато премествате мишката върху шрифт, всеки избран текст във вашия документ се актуализира визуално, за да покаже как би изглеждал този текст в този шрифт. (Не се правят промени, докато не изберете новия шрифт.)
Групата Шрифт изброява някои от най-често срещаните формати на знаци. Те се прилагат в допълнение към шрифта. Всъщност те подобряват шрифта:
Удебелен: Натиснете Ctrl+B или щракнете върху командния бутон Bold.
Курсив: Натиснете Ctrl+I или щракнете върху командния бутон Курсив.
Подчертаване: Натиснете Ctrl+U или щракнете върху командния бутон Подчертаване. Можете да щракнете върху стрелката надолу до командния бутон Подчертаване, за да изберете от различни стилове на подчертаване или да зададете цвят на подчертаване.
За да подчертаете само думите, а не интервалите между думите, натиснете Ctrl+Shift+W. Подчертаването на думите изглежда така.
Зачертаване : Щракнете върху командния бутон Зачертаване. (Няма клавишна комбинация за това.)
Подиндекс: Натиснете Ctrl+= (знак за равенство) или щракнете върху командния бутон на Subscript. Текстът на индекса се появява под базовата линия, като например 2 в H2O.
Горен индекс: Натиснете Ctrl+Shift+= (знак за равенство) или щракнете върху командния бутон Горен индекс. Надредният надпис се появява над реда, като например 10 в 210.
Всички главни букви: Натиснете Ctrl+Shift+A. Това е текстов формат, който не се прилага чрез натискане на клавиша Shift или Caps Lock.
Двойно подчертаване: Натиснете Ctrl+Shift+D. Този текст е двойно подчертан.
Скрит текст: Натиснете Ctrl+Shift+H. За да покажете скрит текст, щракнете върху командния бутон Покажи/Скрий (в групата абзаци в раздела Писане). Скритият текст се показва в документа с пунктирано подчертаване.
Малки главни букви: Натиснете Ctrl+Shift+K. Малките главни букви са идеални за заглавия.
За да изключите текстов атрибут, използвайте командата отново. Например, натиснете Ctrl+I, за да въведете курсив. След това натиснете отново Ctrl+I, за да се върнете към нормален текст.
Научете как да създавате и управлявате шаблони за Word 2019 с нашето ръководство. Оптимизирайте документите си с персонализирани стилове.
Научете как да настроите отстъп на абзаци в Word 2016, за да подобрите визуалната комуникация на вашите документи.
Как да блокирам Microsoft Word да отваря файлове в режим само за четене в Windows Microsoft Word отваря файлове в режим само за четене, което прави невъзможно редактирането им? Не се притеснявайте, методите са по-долу
Как да коригирате грешки при отпечатването на неправилни документи на Microsoft Word Грешките при отпечатването на документи на Word с променени шрифтове, разхвърляни абзаци, липсващ текст или изгубено съдържание са доста чести. Въпреки това недейте
Ако сте използвали писалката или маркера, за да рисувате върху слайдовете на PowerPoint по време на презентация, можете да запазите чертежите за следващата презентация или да ги изтриете, така че следващия път, когато го покажете, да започнете с чисти слайдове на PowerPoint. Следвайте тези инструкции, за да изтриете чертежи с писалка и маркери: Изтриване на линии една в […]
Библиотеката със стилове съдържа CSS файлове, файлове с разширяем език на стиловия език (XSL) и изображения, използвани от предварително дефинирани главни страници, оформления на страници и контроли в SharePoint 2010. За да намерите CSS файлове в библиотеката със стилове на сайт за публикуване: Изберете Действия на сайта→Преглед Цялото съдържание на сайта. Появява се съдържанието на сайта. Библиотеката Style се намира в […]
Не затрупвайте аудиторията си с огромни числа. В Microsoft Excel можете да подобрите четливостта на вашите табла за управление и отчети, като форматирате числата си така, че да се показват в хиляди или милиони.
Научете как да използвате инструменти за социални мрежи на SharePoint, които позволяват на индивиди и групи да общуват, да си сътрудничат, споделят и да се свързват.
Юлианските дати често се използват в производствени среди като времеви печат и бърза справка за партиден номер. Този тип кодиране на дата позволява на търговците на дребно, потребителите и обслужващите агенти да идентифицират кога е произведен продуктът и по този начин възрастта на продукта. Юлианските дати се използват и в програмирането, военните и астрономията. Различно […]
Можете да създадете уеб приложение в Access 2016. И така, какво всъщност е уеб приложение? Е, уеб означава, че е онлайн, а приложението е просто съкращение от „приложение“. Персонализирано уеб приложение е онлайн приложение за база данни, достъпно от облака с помощта на браузър. Вие създавате и поддържате уеб приложението в настолната версия […]








