Създаване и управление на шаблони за Word 2019

Научете как да създавате и управлявате шаблони за Word 2019 с нашето ръководство. Оптимизирайте документите си с персонализирани стилове.
Project 2016 ви позволява да персонализирате диаграмата на Гант по няколко начина. Лентите на задачите са хоризонталните полета, които представят времето на задачите в панела на диаграмата на изгледа на диаграма на Гант. Можете да форматирате лента поотделно, да промените настройките за форматиране на различни типове ленти на задачите или да приложите нов стил, който контролира форматирането на лентата върху цялата диаграма.
Можете да промените няколко характеристики на лентите на задачите:
Когато проследявате напредъка на дадена задача, лентата за напредъка се наслагва върху лентата на задачите. Можете да форматирате формата, шаблона и цвета на лентата за напредък. Целта е да контрастирате лентата за напредък с основната лента на задачите, така че да можете да виждате ясно и двете.
Чрез форматирането на лентите на задачите можете да помогнете на читателите на плана да идентифицират различни елементи, като напредък или етапи. Ако направите промени в отделните ленти на задачите, хората, които са свикнали със стандартното форматиране в Project, може да имат проблеми с четенето на плана. С други думи, не се увличайте.
За да създадете настройки за форматиране за различни типове ленти на задачите, изпълнете следните стъпки:
От раздела Формат изберете Формат в групата Стилове на лентата и след това изберете Стилове на лентата. Появява се диалоговият прозорец Стилове на лентата, както е показано.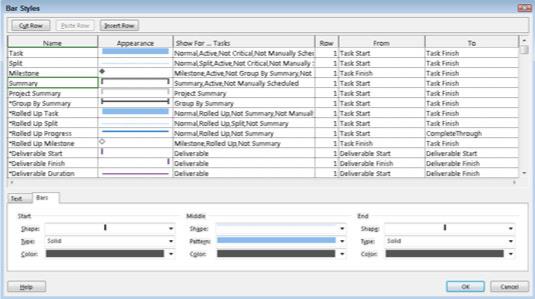
Диалоговият прозорец Стилове на лентата.
В електронната таблица, в горната част на колоната Име, изберете типа задача, която искате да промените (Разделяне, Прогрес или Металон, например).
За да промените стиловете, използвани за всички обобщени задачи, например, изберете Резюме. Изборите в раздела Ленти в долната половина на диалоговия прозорец се променят в зависимост от избрания тип задача.
Щракнете в колоната Покажи за задачи за типа задача, който искате да промените, и след това изберете критерии за задачата, като Критичен или Готов, от падащия списък, който се показва.
Щракнете върху раздела Ленти в долната част на диалоговия прозорец, за да покажете вашите опции, и след това щракнете върху стрелките надолу до следните опции:

Различни крайни форми в стил бар.
Щракнете върху раздела Текст и след това
Щракнете върху произволно място за текст. В края на този ред се появява стрелка.
Щракнете върху стрелката надолу, за да се покаже азбучен списък с възможни полета с данни, които да включите, и след това щракнете върху име на поле, за да го изберете.
Повторете стъпки 5.1 и 5.2, за да изберете допълнителни текстови местоположения.
Фигурата показва как се избират имената на ресурси за дясната страна на лентата и как WBS се избира вътре в лентата.
Добавете текст към пет места в и около лентите на задачите.
Щракнете върху бутона OK, за да приемете всички нови настройки на лентата на задачите.
Ако искате да направите едни и същи видове промени в отделна лента на задачите, а не във всички ленти на задачите от определен тип, щракнете с десния бутон върху лентата на задачите и изберете опцията Форматиране на лентата. Появява се диалоговият прозорец Форматиране на лентата, предлагащ същите раздели Текст и Ленти, които се намират в диалоговия прозорец Стилове на лентата, без опциите в горната част за избор на типа елемент за форматиране.
Научете как да създавате и управлявате шаблони за Word 2019 с нашето ръководство. Оптимизирайте документите си с персонализирани стилове.
Научете как да настроите отстъп на абзаци в Word 2016, за да подобрите визуалната комуникация на вашите документи.
Как да блокирам Microsoft Word да отваря файлове в режим само за четене в Windows Microsoft Word отваря файлове в режим само за четене, което прави невъзможно редактирането им? Не се притеснявайте, методите са по-долу
Как да коригирате грешки при отпечатването на неправилни документи на Microsoft Word Грешките при отпечатването на документи на Word с променени шрифтове, разхвърляни абзаци, липсващ текст или изгубено съдържание са доста чести. Въпреки това недейте
Ако сте използвали писалката или маркера, за да рисувате върху слайдовете на PowerPoint по време на презентация, можете да запазите чертежите за следващата презентация или да ги изтриете, така че следващия път, когато го покажете, да започнете с чисти слайдове на PowerPoint. Следвайте тези инструкции, за да изтриете чертежи с писалка и маркери: Изтриване на линии една в […]
Библиотеката със стилове съдържа CSS файлове, файлове с разширяем език на стиловия език (XSL) и изображения, използвани от предварително дефинирани главни страници, оформления на страници и контроли в SharePoint 2010. За да намерите CSS файлове в библиотеката със стилове на сайт за публикуване: Изберете Действия на сайта→Преглед Цялото съдържание на сайта. Появява се съдържанието на сайта. Библиотеката Style се намира в […]
Не затрупвайте аудиторията си с огромни числа. В Microsoft Excel можете да подобрите четливостта на вашите табла за управление и отчети, като форматирате числата си така, че да се показват в хиляди или милиони.
Научете как да използвате инструменти за социални мрежи на SharePoint, които позволяват на индивиди и групи да общуват, да си сътрудничат, споделят и да се свързват.
Юлианските дати често се използват в производствени среди като времеви печат и бърза справка за партиден номер. Този тип кодиране на дата позволява на търговците на дребно, потребителите и обслужващите агенти да идентифицират кога е произведен продуктът и по този начин възрастта на продукта. Юлианските дати се използват и в програмирането, военните и астрономията. Различно […]
Можете да създадете уеб приложение в Access 2016. И така, какво всъщност е уеб приложение? Е, уеб означава, че е онлайн, а приложението е просто съкращение от „приложение“. Персонализирано уеб приложение е онлайн приложение за база данни, достъпно от облака с помощта на браузър. Вие създавате и поддържате уеб приложението в настолната версия […]








