Създаване и управление на шаблони за Word 2019

Научете как да създавате и управлявате шаблони за Word 2019 с нашето ръководство. Оптимизирайте документите си с персонализирани стилове.
Функцията Форматиране като таблица в Excel 2016 е толкова автоматична, че курсорът на клетката просто трябва да бъде в таблицата с данни, преди да щракнете върху командния бутон Форматиране като таблица в групата Стилове в раздела Начало.
Щракването върху командния бутон Форматиране като таблица отваря неговата доста обширна галерия със стилове на таблица с миниатюрите за форматиране, разделени на три секции - Светъл, Среден и Тъмен - всеки от които описва интензитета на цветовете, използвани от различните му формати.
Веднага след като щракнете върху едно от миниатюрите за форматиране на таблицата в тази галерия със стилове на таблици, Excel прави най-доброто предположение за диапазона от клетки на таблицата с данни, към който да я приложи (означено от рамката около нейния периметър) и диалоговия прозорец Форматиране като таблица се появява поле, подобно на показаното тук.
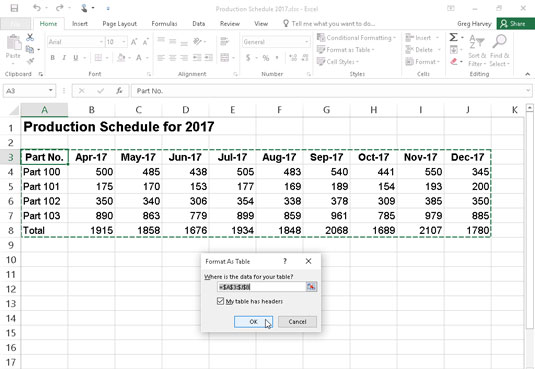
Избиране на формат от галерията Стилове на таблица и посочване на неговия диапазон в диалоговия прозорец Форматиране като таблица.
Този диалогов прозорец съдържа текстово поле Къде са данните за вашата таблица, което показва адреса на диапазона от клетки, избран в момента от полето, и квадратчето за отметка Моята таблица има заглавки.
Ако Excel не отгатне правилно диапазона на таблицата с данни, която искате да форматирате, плъзнете през диапазона от клетки, за да коригирате полето и адреса на диапазона в текстовото поле Къде са данните за вашата таблица. Ако вашата таблица с данни не използва заглавки на колони или, ако таблицата ги има, но все пак не искате Excel да добавя бутони за падащо меню Филтър към всяко заглавие на колона, премахнете отметката от квадратчето Моята таблица има заглавки, преди да щракнете върху Бутон OK.
Форматите на таблици в галерията Стилове на таблици не са налични, ако изберете няколко несмежни клетки, преди да щракнете върху командния бутон Форматиране като таблица в раздела Начало.
След като щракнете върху бутона OK в диалоговия прозорец Форматиране като таблица, Excel прилага форматирането на миниатюрата, върху която сте щракнали в галерията, към таблицата с данни. Освен това разделът Дизайн се появява под контекстния раздел Инструменти за таблица в края на лентата и таблицата се избира с инструмента за бърз анализ, който се появява в долния десен ъгъл, както е показано тук.
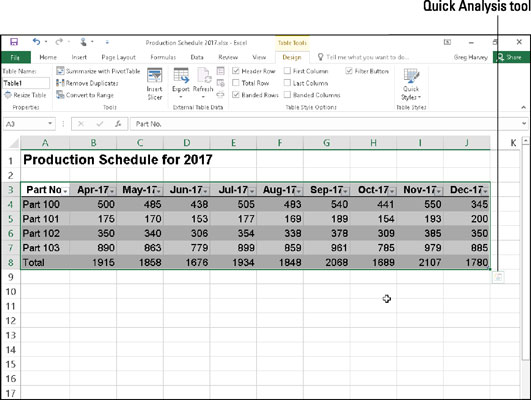
След като изберете формат от галерията Стилове на таблици, разделът Дизайн се появява под контекстния раздел Инструменти за таблица.
Разделът Дизайн ви позволява да използвате Live Preview, за да видите как ще изглежда вашата таблица. Просто щракнете върху бутона Бързи стилове на лентата и след това позиционирайте показалеца на мишката върху някое от миниатюрите на формата в групата Стилове на таблица, за да видите данните във вашата таблица да се показват в този формат на таблица. Щракнете върху бутона с триъгълник, сочещ надолу, за да превъртите нагоре нови редове с формати на таблици в групата Стилове на таблици; щракнете върху бутона с триъгълник, сочещ нагоре, за да превъртите редовете надолу, без да отваряте галерията Стилове на таблицата и евентуално да закривате действителната таблица с данни в областта на работния лист.
Щракнете върху бутона Още (този с хоризонталната лента над триъгълника, сочещ надолу), за да покажете отново галерията на таблицата и след това задръжте мишката върху миниатюрите в секциите Светли, Средни и Тъмни, за да може Live Preview да ги приложи към таблицата.
Всеки път, когато присвоите формат в галерията Стилове на таблици на една от таблиците с данни във вашата работна книга, Excel автоматично присвоява на тази таблица общо име на диапазон (Таблица1, Таблица2 и т.н.). Можете да използвате текстовото поле Име на таблица в групата Свойства в раздела Дизайн, за да преименувате таблицата с данни, за да й дадете по-описателно име на диапазон.
Можете също да използвате опцията Таблици в инструмента за бърз анализ, за да форматирате данните от работния си лист като таблица. Просто изберете данните от таблицата (включително заглавията) като диапазон от клетки в работния лист и след това щракнете върху опцията Таблици в инструмента за бърз анализ, последвана от опцията Таблица по-долу в самото начало на опциите на таблиците. След това Excel присвоява стила Table Style Medium 9 на вашата таблица, като в същото време избира раздела Дизайн на лентата. След това, ако не сте много запалени по този стил на таблицата, можете да използвате Live Preview в галерията Стилове на таблици в този раздел, за да намерите форматирането на таблицата, което искате да използвате.
Научете как да създавате и управлявате шаблони за Word 2019 с нашето ръководство. Оптимизирайте документите си с персонализирани стилове.
Научете как да настроите отстъп на абзаци в Word 2016, за да подобрите визуалната комуникация на вашите документи.
Как да блокирам Microsoft Word да отваря файлове в режим само за четене в Windows Microsoft Word отваря файлове в режим само за четене, което прави невъзможно редактирането им? Не се притеснявайте, методите са по-долу
Как да коригирате грешки при отпечатването на неправилни документи на Microsoft Word Грешките при отпечатването на документи на Word с променени шрифтове, разхвърляни абзаци, липсващ текст или изгубено съдържание са доста чести. Въпреки това недейте
Ако сте използвали писалката или маркера, за да рисувате върху слайдовете на PowerPoint по време на презентация, можете да запазите чертежите за следващата презентация или да ги изтриете, така че следващия път, когато го покажете, да започнете с чисти слайдове на PowerPoint. Следвайте тези инструкции, за да изтриете чертежи с писалка и маркери: Изтриване на линии една в […]
Библиотеката със стилове съдържа CSS файлове, файлове с разширяем език на стиловия език (XSL) и изображения, използвани от предварително дефинирани главни страници, оформления на страници и контроли в SharePoint 2010. За да намерите CSS файлове в библиотеката със стилове на сайт за публикуване: Изберете Действия на сайта→Преглед Цялото съдържание на сайта. Появява се съдържанието на сайта. Библиотеката Style се намира в […]
Не затрупвайте аудиторията си с огромни числа. В Microsoft Excel можете да подобрите четливостта на вашите табла за управление и отчети, като форматирате числата си така, че да се показват в хиляди или милиони.
Научете как да използвате инструменти за социални мрежи на SharePoint, които позволяват на индивиди и групи да общуват, да си сътрудничат, споделят и да се свързват.
Юлианските дати често се използват в производствени среди като времеви печат и бърза справка за партиден номер. Този тип кодиране на дата позволява на търговците на дребно, потребителите и обслужващите агенти да идентифицират кога е произведен продуктът и по този начин възрастта на продукта. Юлианските дати се използват и в програмирането, военните и астрономията. Различно […]
Можете да създадете уеб приложение в Access 2016. И така, какво всъщност е уеб приложение? Е, уеб означава, че е онлайн, а приложението е просто съкращение от „приложение“. Персонализирано уеб приложение е онлайн приложение за база данни, достъпно от облака с помощта на браузър. Вие създавате и поддържате уеб приложението в настолната версия […]








