Създаване и управление на шаблони за Word 2019

Научете как да създавате и управлявате шаблони за Word 2019 с нашето ръководство. Оптимизирайте документите си с персонализирани стилове.
Когато в работния лист е избрана вмъкната картина, Excel 2016 добавя контекстния раздел Инструменти за изображения към лентата с единствения си раздел Формат. Разделът Формат е разделен на четири групи: Регулиране, Стилове на картината, Подреждане и Размер.
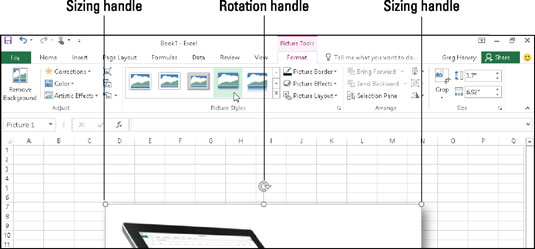
Изображение с клипарт, готово за редактиране в новия работен лист.
Групата Adjust съдържа следните важни командни бутони:
Премахване на фона отваря раздела Премахване на фона и прави най-доброто предположение кои части от картината да премахнете. Имате опцията да маркирате области от картината, които да запазите или да премахнете допълнително, а засенчените зони се актуализират автоматично, когато изолирате кои области от картината искате да запазите. Щракнете върху Запазване на промените, когато сте готови, или Отхвърлете всички промени, за да се върнете обратно към оригиналната картина.
Корекции за отваряне на падащо меню с палитра от предварителни настройки, които можете да изберете за изостряне или омекотяване на изображението и/или увеличаване или намаляване на неговата яркост. Или изберете елемента Опции за корекции на картината, за да отворите диалоговия прозорец Форматиране на картина с избран раздел Корекции на картината. Там можете да изострите или омекотите изображението или да промените неговата яркост или контраст, като изберете ново предварително зададено миниатюрно изображение в съответната палитра Presets или като въведете нов положителен процент (за увеличаване) или отрицателен процент (за намаляване), където 0% е нормално в подходящо комбинирано поле или плъзгане на неговия плъзгач.
Цвят, за да отворите падащо меню с палитра от предварително зададени настройки за наситеност на цветовете, цветови тонове или преоцветяване, които можете да приложите към изображението, да зададете прозрачен цвят (обикновено цвета на фона, който искате да премахнете от изображението) или изберете картината Елемент Опции за цвят, за да отворите раздела Цвят на картината на диалоговия прозорец Форматиране на картината. Там можете да регулирате цветовете на изображението, като използвате предварително зададени настройки за Наситеност на цвета, Цветен тон или Преоцветяване или като зададете ново ниво на наситеност или температура на цветовия тон, като въведете нов процент в съответното комбинирано поле или го изберете с плъзгач.
Артистични ефекти, за да отворите падащо меню с предварително зададени специални ефекти, които можете да приложите към изображението или изберете елемента Опции за художествени ефекти, за да отворите опциите за художествени ефекти в прозореца на задачите Форматиране на картина, където можете да приложите специален ефект, като изберете предварително зададената му миниатюра от палитрата, която се показва, когато щракнете върху бутона за падащо меню Артистични ефекти.
Компресиране на снимки, за да отворите диалоговия прозорец Компресиране на снимки, за да компресирате всички изображения в работния лист или само избраното графично изображение, за да ги направите по-компактни и по този начин да направите работната книга на Excel малко по-малка, когато запазите изображенията като част от нейния файл.
Промяна на картина, за да отворите диалоговия прозорец Вмъкване на картини, където можете да намерите и изберете ново изображение, което да замените текущата картина.
Бутон Reset Picture, за да изберете опцията Reset Picture, за да премахнете всички направени промени във форматирането и да върнете картината в състоянието, в което първоначално сте го вмъкнали в работния лист или Reset Picture & Size, за да нулирате цялото му форматиране, както и да възстановите изображението до първоначалния му размер в работния лист.
Можете също да форматирате избрано изображение на изрезка или импортирана снимка, като отворите прозореца на задачите Форматиране на формата (Ctrl+1) и след това изберете подходящите опции, прикачени към бутоните Fill & Line, Effects, Size & Properties и Picture, които покриват почти всички аспекти на форматирането на всяко изображение, което използвате.
В допълнение към командните бутони в групата Adjust, можете да използвате командните бутони в групата Picture Styles. Щракнете върху миниатюра в падащата галерия Picture Styles, за да изберете нова ориентация и стил за избраната картина. Можете също да промените някое от следните:
Форма и цвят на границата в падащата палитра на бутона Picture Border
Ефект на сянка или 3-D завъртане в падащите менюта на бутона Picture Effects
Оформление в падащата палитра на бутона Picture Layout, за да форматирате картина със стилове SmartArt
Научете как да създавате и управлявате шаблони за Word 2019 с нашето ръководство. Оптимизирайте документите си с персонализирани стилове.
Научете как да настроите отстъп на абзаци в Word 2016, за да подобрите визуалната комуникация на вашите документи.
Как да блокирам Microsoft Word да отваря файлове в режим само за четене в Windows Microsoft Word отваря файлове в режим само за четене, което прави невъзможно редактирането им? Не се притеснявайте, методите са по-долу
Как да коригирате грешки при отпечатването на неправилни документи на Microsoft Word Грешките при отпечатването на документи на Word с променени шрифтове, разхвърляни абзаци, липсващ текст или изгубено съдържание са доста чести. Въпреки това недейте
Ако сте използвали писалката или маркера, за да рисувате върху слайдовете на PowerPoint по време на презентация, можете да запазите чертежите за следващата презентация или да ги изтриете, така че следващия път, когато го покажете, да започнете с чисти слайдове на PowerPoint. Следвайте тези инструкции, за да изтриете чертежи с писалка и маркери: Изтриване на линии една в […]
Библиотеката със стилове съдържа CSS файлове, файлове с разширяем език на стиловия език (XSL) и изображения, използвани от предварително дефинирани главни страници, оформления на страници и контроли в SharePoint 2010. За да намерите CSS файлове в библиотеката със стилове на сайт за публикуване: Изберете Действия на сайта→Преглед Цялото съдържание на сайта. Появява се съдържанието на сайта. Библиотеката Style се намира в […]
Не затрупвайте аудиторията си с огромни числа. В Microsoft Excel можете да подобрите четливостта на вашите табла за управление и отчети, като форматирате числата си така, че да се показват в хиляди или милиони.
Научете как да използвате инструменти за социални мрежи на SharePoint, които позволяват на индивиди и групи да общуват, да си сътрудничат, споделят и да се свързват.
Юлианските дати често се използват в производствени среди като времеви печат и бърза справка за партиден номер. Този тип кодиране на дата позволява на търговците на дребно, потребителите и обслужващите агенти да идентифицират кога е произведен продуктът и по този начин възрастта на продукта. Юлианските дати се използват и в програмирането, военните и астрономията. Различно […]
Можете да създадете уеб приложение в Access 2016. И така, какво всъщност е уеб приложение? Е, уеб означава, че е онлайн, а приложението е просто съкращение от „приложение“. Персонализирано уеб приложение е онлайн приложение за база данни, достъпно от облака с помощта на браузър. Вие създавате и поддържате уеб приложението в настолната версия […]








