Създаване и управление на шаблони за Word 2019

Научете как да създавате и управлявате шаблони за Word 2019 с нашето ръководство. Оптимизирайте документите си с персонализирани стилове.
Процесът на форматиране бележки в OneNote за Windows 8 е малко по-различно, отколкото е в OneNote 2013 г. - Добре, това е начин по-различно. Ето как да изпълнявате основните задачи по форматиране в OneNote за Windows 8.
Тъй като OneNote за Windows 8 няма лента, вие работите с текст малко по-различно, отколкото в други приложения, а именно чрез радиалното меню Текст. Избирането на текст извиква бутона на менюто, който можете да щракнете или докоснете, за да видите типичните опции за форматиране на вашия текст. Имайте предвид, че появата на някои елементи в менюто е малко подвеждаща; има повече, отколкото се вижда.
От горния елемент, движещи се по часовниковата стрелка около менюто, са следните основни елементи:
Цвят на шрифта: Изборът на този елемент води до много готино изглеждащо подменю, което ви позволява да изберете цвета на шрифта от спектъра. Просто докоснете или щракнете върху елемента Цвят на шрифта, изберете елемент от подменюто за цвят и изберете елемент. Изберете черно и ще видите подменю с множество версии на сивото, включително черно и бяло; изберете червено и ще видите множество версии на червено и т.н.
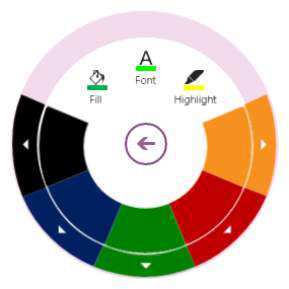
Отляво на елемента Цвят на шрифта в подменюто Цвят на шрифта (този елемент не прави нищо, когато докоснете или щракнете върху него) са елементът Запълване вляво и елементът Открояване вдясно. Изберете елемента Запълване (той е оцветен в сиво, освен ако не сте в клетка на таблица), за да запълните клетка на таблица с цвят, и изберете елемента Открояване, за да видите и изберете цветове на маркера.
Опцията Highlight тук е единственият метод за подчертаване на нещо в OneNote за Windows 8 към момента на писане. Въпреки че имате на разположение до четири персонализирани химикалки, нито една от тях не може да бъде маркери. Това ограничение със сигурност ще се промени в бъдеще.
Междувременно можете да маркирате текст подобно на Microsoft Word: просто изберете текст и изберете от цветовете на маркера в радиалното меню Текст, за да приложите цвета на маркера към избрания текст.
Шрифт: Това меню е буквално просто списък от четири шрифта с връзка Още, която зарежда обширен списък с други налични шрифтове.
Удебелен шрифт: Въпреки че елементът от подменюто тук показва удебелен шрифт, което може да ви накара да повярвате, че подменюто е свързано с удебелен текст, това подменю всъщност е меню за форматиране на текст с удебелен шрифт, курсив, индекс, зачертаване и подобни опции за форматиране на текст.
Списък: Тук ще намерите няколко от по-популярните типове списъци с водещи символи, за да превърнете избрания елемент в куршум. Както е стандартно за приложението, няма толкова много възможности за избор, колкото има в OneNote 2013.
Копиране: Изберете този елемент, за да видите елементите за копиране, поставяне и изрязване в подменюто.
Етикет: Изберете тук от по-популярните типове маркери.
Отмяна: В допълнение към Отмяна, виждате и Възстановяване, което ще бъде в сиво, ако нямате какво да повторите. Ако докоснете Възстановяване, той ще стане сиво и елементът Отмяна ще стане достъпен, което показва, че можете да отмените това, което току-що сте направили. Елементът Clear Format също ви позволява да премахнете форматирането от текущата селекция.
Размер на шрифта: Това подменю е наистина радиален циферблат с по-малки размери на шрифта в горния ляв ъгъл и по-големите размери в долния ляв ъгъл; докоснете и задръжте или щракнете и след това плъзнете по часовниковата стрелка, за да увеличите размера на шрифта; плъзнете обратно на часовниковата стрелка, за да намалите размера.
По подразбиране страниците за бележки са празни бели страници, но ако предпочитате някои фонови линии, можете лесно да ги имате. Въпреки че OneNote за Windows 8 няма почти опциите за фонове на страници, каквито има OneNote 2013, той има две много важни опции: милиметрова хартия и линейка.
За да добавите редове към страницата си, отворете лентата с опции, като щракнете с десния бутон или плъзнете нагоре от долната част на екрана, изберете бутона Хартия и изберете Покажи линиите на правилата или Покажи линиите на мрежата.
За да премахнете линиите, отворете бутона за хартия, като щракнете с десния бутон навсякъде по екрана или плъзнете нагоре от долната част на екрана; след това изберете Скриване на линиите. Имайте предвид, че не можете да имате както линии на правила, така и линии на мрежа.
За да промените цвета на секция, натиснете и задръжте или щракнете с десния бутон върху името на секцията и докоснете бутона Цвят на секцията, който се появява в лентата в долната част на екрана. Имате 16 цвята, от които да избирате.
Научете как да създавате и управлявате шаблони за Word 2019 с нашето ръководство. Оптимизирайте документите си с персонализирани стилове.
Научете как да настроите отстъп на абзаци в Word 2016, за да подобрите визуалната комуникация на вашите документи.
Как да блокирам Microsoft Word да отваря файлове в режим само за четене в Windows Microsoft Word отваря файлове в режим само за четене, което прави невъзможно редактирането им? Не се притеснявайте, методите са по-долу
Как да коригирате грешки при отпечатването на неправилни документи на Microsoft Word Грешките при отпечатването на документи на Word с променени шрифтове, разхвърляни абзаци, липсващ текст или изгубено съдържание са доста чести. Въпреки това недейте
Ако сте използвали писалката или маркера, за да рисувате върху слайдовете на PowerPoint по време на презентация, можете да запазите чертежите за следващата презентация или да ги изтриете, така че следващия път, когато го покажете, да започнете с чисти слайдове на PowerPoint. Следвайте тези инструкции, за да изтриете чертежи с писалка и маркери: Изтриване на линии една в […]
Библиотеката със стилове съдържа CSS файлове, файлове с разширяем език на стиловия език (XSL) и изображения, използвани от предварително дефинирани главни страници, оформления на страници и контроли в SharePoint 2010. За да намерите CSS файлове в библиотеката със стилове на сайт за публикуване: Изберете Действия на сайта→Преглед Цялото съдържание на сайта. Появява се съдържанието на сайта. Библиотеката Style се намира в […]
Не затрупвайте аудиторията си с огромни числа. В Microsoft Excel можете да подобрите четливостта на вашите табла за управление и отчети, като форматирате числата си така, че да се показват в хиляди или милиони.
Научете как да използвате инструменти за социални мрежи на SharePoint, които позволяват на индивиди и групи да общуват, да си сътрудничат, споделят и да се свързват.
Юлианските дати често се използват в производствени среди като времеви печат и бърза справка за партиден номер. Този тип кодиране на дата позволява на търговците на дребно, потребителите и обслужващите агенти да идентифицират кога е произведен продуктът и по този начин възрастта на продукта. Юлианските дати се използват и в програмирането, военните и астрономията. Различно […]
Можете да създадете уеб приложение в Access 2016. И така, какво всъщност е уеб приложение? Е, уеб означава, че е онлайн, а приложението е просто съкращение от „приложение“. Персонализирано уеб приложение е онлайн приложение за база данни, достъпно от облака с помощта на браузър. Вие създавате и поддържате уеб приложението в настолната версия […]








