Създаване и управление на шаблони за Word 2019

Научете как да създавате и управлявате шаблони за Word 2019 с нашето ръководство. Оптимизирайте документите си с персонализирани стилове.
Ако искате да филтрирате множество полета в Access 2013, гъвкавата функция за филтриране по формуляр е това, от което се нуждаете. Въпреки че можете да приложите филтрите към различните полета, като използвате няколко различни техники, функцията Филтриране по формуляр ви позволява да дефинирате всичките си филтри за таблицата едновременно и след това да видите резултатите. Можете също да изберете множество критерии за едно поле, като използвате функцията Филтриране по формуляр.
За да филтрирате по формуляр, щракнете върху бутона Разширени в групата Сортиране и филтриране в раздела Начало на лентата и изберете Филтриране по формуляр от падащото меню. Access показва формуляр, който изглежда като един ред от таблицата, която филтрирате. Използвайте този формуляр, за да посочите критериите, които искате да използвате, за да филтрирате данните си.
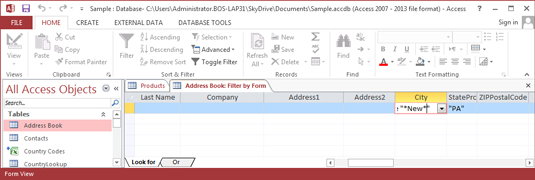
Филтриране по формуляр в Access 2013.
Когато филтрирате по формуляр, можете да използвате множество критерии и също така можете да избирате как данните филтрират през зададените от вас критерии. Искате ли запис да отговаря на всички критерии, преди да се покаже на екрана, например, или отговарянето на само един критерий е достатъчно, за да се покаже записът във филтрирания лист с данни? Използвайте следните два оператора, за да кажете на критериите си как трябва да действат заедно:
И : Критериите действат заедно ръка за ръка; записът трябва да премине всички критерии, за да се покаже във филтрирания лист с данни.
Или : Записът трябва да премине само един критерий, за да се покаже във филтрирания лист с данни.
Можете да използвате повече от два критерия с операторите Or и And. Начинът, по който поставяте критерии във формуляра, дефинира как множество критерии действат заедно. Използвайте разделите Търсене и Или в долната част на формуляра, както следва:
Критериите в един раздел действат така, сякаш са присъединени от оператора И.
Критериите в отделните раздели действат така, сякаш са присъединени от оператора Or.
За да се възползвате от цялата тази гъвкавост, следвайте тези стъпки, за да филтрирате лист с данни по формуляр:
Щракнете върху бутона Разширени в групата Сортиране и филтриране в раздела Начало на лентата и изберете Филтриране по формуляр от падащото меню.
Access показва прозореца Филтриране по формуляр, който изглежда като празен лист с данни.
Преместете курсора на поле, за което имате критерий.
Ако искате да видите само адреси в Пенсилвания, например, преместете курсора в полето State. В полето се появява стрелка надолу.
Щракнете върху стрелката надолу, за да видите записите в полето.
Може да искате да въведете първата буква или цифра от вашия критерий, за да се придвижите до тази точка в падащото меню.
Изберете стойността, с която искате да съвпадат филтрираните записи.
Access показва текста, който филтърът търси в кавички.
Ако не търсите съвпадение на цялото поле, но търсите съвпадение в част от полето, въведете КАТО „* стойност, която търсите * ” (включително кавички). Бихте написали КАТО “*нов*” в полето Град, за да намерите всички записи с нови в името на града, например. Звездичките са заместващи знаци, които означават всичко друго, което може да се появи в клетката.
Ако имате критерий за друго поле, което трябва да се приложи едновременно с критерия, който сте задали в стъпка 4, повторете стъпки 2–4 за допълнителното поле.
Задаването на критерии за съвместна работа илюстрира полезността на оператора And. Ако искате да намерите адреси в Сан Франциско, задайте полето State на CA и полето City на San Francisco.
Ако имате напълно различен набор от правила за филтриране на записи, щракнете върху раздела Или в долния ляв раздел на прозореца Филтриране по формуляр.
Access показва празен раздел Филтър по формуляр. Когато зададете критерии за повече от един раздел, записът трябва да отговаря на всички критерии само в един раздел, за да се появи във филтрирания лист с данни.
Създайте критериите във втория раздел по същия начин, по който сте създали тези в първия – тоест щракнете върху полето и изберете стойността, която искате да съпоставите.
Ако в допълнение към всички адреси в Сан Франциско искате да видите всички адреси в Бостън, задайте полето State в раздела Или на MA и полето City на Бостън.
Когато използвате раздел Или, се появява друг раздел Или, който ви позволява да добавите толкова набори от критерии или, колкото са ви необходими.
Щракнете върху бутона Филтър в групата Сортиране и филтриране в раздела Начало на лентата, за да видите филтрираната таблица.
Научете как да създавате и управлявате шаблони за Word 2019 с нашето ръководство. Оптимизирайте документите си с персонализирани стилове.
Научете как да настроите отстъп на абзаци в Word 2016, за да подобрите визуалната комуникация на вашите документи.
Как да блокирам Microsoft Word да отваря файлове в режим само за четене в Windows Microsoft Word отваря файлове в режим само за четене, което прави невъзможно редактирането им? Не се притеснявайте, методите са по-долу
Как да коригирате грешки при отпечатването на неправилни документи на Microsoft Word Грешките при отпечатването на документи на Word с променени шрифтове, разхвърляни абзаци, липсващ текст или изгубено съдържание са доста чести. Въпреки това недейте
Ако сте използвали писалката или маркера, за да рисувате върху слайдовете на PowerPoint по време на презентация, можете да запазите чертежите за следващата презентация или да ги изтриете, така че следващия път, когато го покажете, да започнете с чисти слайдове на PowerPoint. Следвайте тези инструкции, за да изтриете чертежи с писалка и маркери: Изтриване на линии една в […]
Библиотеката със стилове съдържа CSS файлове, файлове с разширяем език на стиловия език (XSL) и изображения, използвани от предварително дефинирани главни страници, оформления на страници и контроли в SharePoint 2010. За да намерите CSS файлове в библиотеката със стилове на сайт за публикуване: Изберете Действия на сайта→Преглед Цялото съдържание на сайта. Появява се съдържанието на сайта. Библиотеката Style се намира в […]
Не затрупвайте аудиторията си с огромни числа. В Microsoft Excel можете да подобрите четливостта на вашите табла за управление и отчети, като форматирате числата си така, че да се показват в хиляди или милиони.
Научете как да използвате инструменти за социални мрежи на SharePoint, които позволяват на индивиди и групи да общуват, да си сътрудничат, споделят и да се свързват.
Юлианските дати често се използват в производствени среди като времеви печат и бърза справка за партиден номер. Този тип кодиране на дата позволява на търговците на дребно, потребителите и обслужващите агенти да идентифицират кога е произведен продуктът и по този начин възрастта на продукта. Юлианските дати се използват и в програмирането, военните и астрономията. Различно […]
Можете да създадете уеб приложение в Access 2016. И така, какво всъщност е уеб приложение? Е, уеб означава, че е онлайн, а приложението е просто съкращение от „приложение“. Персонализирано уеб приложение е онлайн приложение за база данни, достъпно от облака с помощта на браузър. Вие създавате и поддържате уеб приложението в настолната версия […]








