Създаване и управление на шаблони за Word 2019

Научете как да създавате и управлявате шаблони за Word 2019 с нашето ръководство. Оптимизирайте документите си с персонализирани стилове.
Понякога трябва да видите група записи, които споделят обща стойност в едно поле в Access. Може би всички те изброяват конкретен град, определена длъжност или всички те са продукти с еднаква цена. Винаги готов да помогне, Access включва специален инструмент за тази цел: командата Filter.
Филтърът използва вашите критерии и показва всички съвпадащи записи, създавайки мини-таблица само на записите, които отговарят на вашите изисквания. Това е като незабавна заявка без цялата работа и планиране. Разбира се, не е толкова гъвкав или мощен като заявка, но е всичко, от което се нуждаете, когато търсите доста прост отговор.
Инструментът за филтриране се появява в секцията Сортиране и филтриране на раздела Начало на лентата и имате следните възможности за избор за прост филтър:
Филтрирайте
Избор
Разширен филтриране по формуляр
Разширен филтър/сортиране
Превключване на филтъра
Всеки тип филтър изпълнява същата основна функция, но по малко по-различен начин. Опцията Разширен филтър/сортиране, намерена чрез щракване върху бутона Разширени, отваря прозорец, който всъщност ви кара да изградите заявка – избиране на таблици и полета за филтриране, настройване на критерии за използване на филтъра, докато намира конкретни записи, подобни неща.
Филтрите работят в таблици, формуляри и заявки. Въпреки че можете да приложите филтър към отчет, филтрирането на отчети може да бъде трудна задача. Разбира се, това, което четете тук, може да се приложи към този процес, ако искате да го опитате сами. И това, което се научите да прилагате към таблица, може да се приложи и когато работите със заявки и формуляри.
Основната команда Filter ви позволява да филтрирате вашите записи, така че да преглеждате само записи, които отговарят на определени критерии. Да предположим, например, че искате да видите всички записи за хора, живеещи в определен град. Ето как да го направите:
Във вашата таблица, която ви интересува, щракнете върху малкия триъгълник върху името на полето за полето, което искате да филтрирате (в този случай град).
Access показва изскачащо меню.
Не щраквайте с десния бутон върху заглавката в горната част на колоната (където пише Град). Щракването с десния бутон там показва различно изскачащо меню, изпълнено с прекрасни неща, които можете да направите с тази колона на вашата таблица.

Филтриране на едно поле въз основа на записите в това поле.
Ако искате да пропуснете някои записи от вашия филтър, премахнете техните отметки в изскачащото меню.
Можете и двете
Премахнете отметките от отделните записи.
или
Премахнете отметката Избор на всички, за да премахнете отметката от всички елементи.
Премахнете отметката от всичко, за да можете лесно да проверите само онези записи, чиито съвпадащи записи искате да видите. С всички проверени записи виждате всички записи.
Поставете отметки до онези записи, които искате да използвате при конструирането на вашия филтър за полето.
Access търси в избраното поле и показва само онези записи, които отговарят на вашите критерии за филтриране.
Щракнете върху OK.
Показват се всички записи, отговарящи на зададените критерии (по силата на елементите, които сте проверили). Това може да са няколко записа, много записи или само един.
За да се върнете назад и да видите всички оригинални (нефилтрирани) записи, можете да направите едно от двете
Щракнете върху бутона Превключване на филтъра в секцията Сортиране и филтриране на лентата, за да премахнете последния приложен филтър.
или
Щракнете отново върху малкия триъгълник на името на полето и изберете Изчистване на филтъра от името на полето.
Ако не си спомняте кои полета сте филтрирали, можете да ги разберете по малкия символ на фуния, който се показва до името на полето в изглед на лист с данни.
Цялата таблица, пълна със записи, се връща за преглед.
Командата за избор е най-лесната за използване от командите за сортиране и филтриране. Предполага се, че сте намерили един запис, който отговаря на вашите критерии. Използването на филтъра за избор е много като да хванете някого в тълпата и да извикате: „Добре, всички, които са като този човек тук, наредете се там.“
Например, представете си, че искате да намерите всички доброволци, които живеят в Landisville. Можете да използвате филтъра за избор по следния начин:
Щракнете върху полето, което съдържа информацията, която искате да съпоставите.
В този случай това е полето City.
Превъртете през списъка, докато намерите полето, което ще служи като подходящ пример за вашия филтър.
Щракнете, за да изберете стойността, която търсите, щракнете с десния бутон върху клетката, съдържаща селекцията, и след това изберете Equals Whatever . (В този случай това би било Equals Landisville.) Можете също да изберете клетката и след това да щракнете върху бутона Избор в раздела Начало (в раздела Сортиране и филтриране), за да получите достъп до същия списък с възможности за избор.
Access незабавно показва таблица, съдържаща само записите, съответстващи на вашия избор.
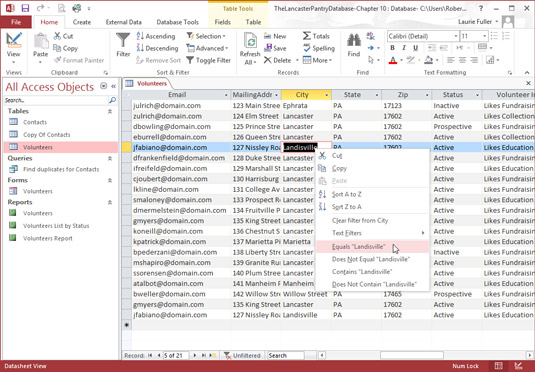
Access показва само онези записи, отговарящи на критерия Филтриране по избор.
Щракнете върху бутона Превключване на филтъра в лентата с инструменти, след като приключите с използването на филтъра.
Вашата таблица или формуляр се връща към обичайния си дисплей.
На този етап от играта може да искате да запазите списък с всичко, което съответства на вашия филтър. За съжаление, простотата и лекотата на използване на филтъра сега ще ви преследват. За да запишете за постоянно вашето филтрирано търсене, трябва да създадете заявка.
Можете също да използвате менюто Филтър, което показва опциите за сортиране и списъка с проверените стойности на полетата. Когато покажете изскачащото меню, махнете щракването върху Избор на всички и след това проверете стойността, която искате да търсите. След това изберете Текстови филтри от същото изскачащо меню. Същият списък с опции (равен, не е равен, започва с и т.н.) се появява като падащо меню и можете да направите своя избор там.
Можете да затегнете търсенето, като използвате допълнителни филтри, за да премахнете нежеланите съвпадения, но това изисква много допълнителни усилия. За по-лесен начин да изолирате група записи според стойностите в повече от едно поле, опитайте Филтриране по формуляр.
Филтриране по формуляр използва повече от един критерий за пресяване на записи. В известен смисъл това е като обикновена заявка. Толкова е подобно на заявка, че можете дори да запазите критериите си за филтриране по формуляр като пълноценна заявка!
Да предположим, например, че имате нужда от списък на всички служители във вашата компания, които работят в определен отдел и имат определено звание. Можете да изпълните два филтъра за избор (в полетата Отдел и Длъжност, като използвате базата данни на служителите като пример) и да запишете резултатите от всеки, за да получите своя списък, или можете да направите само едно търсене с Филтър по формуляр и да видите всички записи, които отговарят на вашите критерии (въз основа на техните записи в множество таблици) в една стъпка.
За да използвате филтриране по формуляр, следвайте тези стъпки:
В раздела Начало на лентата щракнете върху бутона Разширени в секцията Сортиране и филтриране.
Появява се меню.
Изберете Филтриране по формуляр от менюто.
Таблицата се заменя с един ред клетки, по една под заглавката на всяко поле във вашата таблица.
Щракнете върху празната клетка под името на полето за първата колона, която искате да филтрирате.
Използвайте лентите за превъртане, за да изведете колоната на екрана, ако е изключена вдясно и не се вижда.
Стрелката надолу прескача до колоната, върху която щракнете.
Обикновено Access показва бутон със стрелка надолу до първото поле в таблицата.
Ако преди сте използвали команда за филтриране с таблицата, Access поставя бутона със стрелка надолу в последното поле, което сте филтрирали.

Филтриране по формуляр предлага мрежа и падащи списъци за задаване на критерии за всяко поле.
Щракнете върху стрелката надолу, за да видите списък със стойности, които съдържа полето.
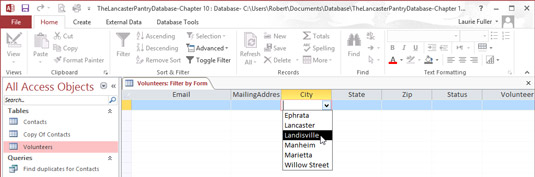
Падащият списък показва всички уникални стойности в поле.
В списъка със стойности щракнете върху стойността, която искате да използвате в този филтър.
Например, ако изберете Landisville от падащия списък в полето City, „Landisville“ се премества в колоната City. Access добавя кавичките автоматично — един детайл по-малко, който трябва да запомните!
За да добавите друга опция за филтриране за избраното поле, щракнете върху раздела Или в долния ляв ъгъл на таблицата.
Появява се нов прозорец Филтър по формуляр, който ви позволява да добавите алтернативно условие за търсене. Access също предлага раздел Или в долния ляв ъгъл на дисплея.
Командата Филтриране по формуляр обича да отговаря на прости въпроси, като „Покажи ми всички доброволци, които живеят в Ланкастър“. Той също така предоставя отговори на по-сложни въпроси като „Покажи ми всички записи, съдържащи Th в полето AvailableDays и които имат Landisville в полето City“ и изпълнява и двете задачи лесно.
Задаването на по-сложен въпрос (като „Покажи ми всички доброволци в Ланкастър, които харесват набирането на средства“) изисква запитване.
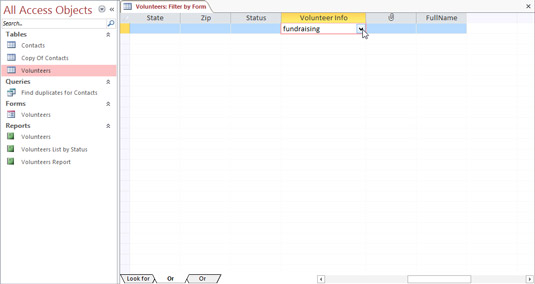
Щракнете върху раздела Или, за да дефинирате допълнително критериите.
За всяко допълнително поле, което искате да филтрирате, щракнете върху раздела Или и повторете стъпки от 3 до 6.
В този пример второто поле за филтриране е VolunteerInfo и набиране на средства е въведено в полето на полето.
Когато приключите с въвеждането на всички критерии за филтъра, щракнете върху бутона Превключване на филтъра.
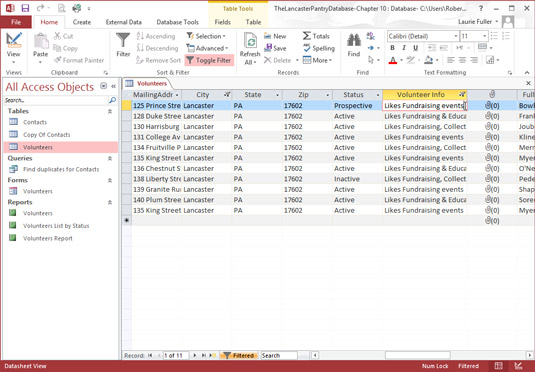
Access намира всички доброволци, които харесват набирането на средства въз основа на филтриране на две от полетата на таблицата.
Последна мисъл за филтриране по формуляр:
Въпреки че можете да получите фантазия, като добавите или търсения към желаното от вас съдържание, следенето на вашето творение става трудно за нула време. Преди да отидете твърде далеч , напомнете си, че заявките работят по-добре от филтрите, когато въпросите станат сложни.
Когато приключите да се занимавате с вашия филтър, щракнете върху бутона Превключване на филтъра. В този момент вашата таблица се връща към нормалното (или поне толкова нормално, колкото таблиците с данни някога получават).
Какво правите, когато въведете критерии по погрешка? Или когато решите, че наистина не искате да включите Lancaster във вашия филтър веднага след като щракнете върху Lancaster? Няма проблем - командата Clear Grid идва на помощ!
Когато щракнете върху командата Изчистване на мрежата (намерена в менюто Разширени на раздела Сортиране и филтриране), Access изчиства всички записи в мрежата Филтриране по формуляр и ви дава хубаво, чисто място, за да започнете отначало.
Филтърът за избор може да се използва и за изключване на определени записи. Това работи чудесно за моменти, когато искате за кратко да скриете куп записи, които всички споделят уникален атрибут (конкретна държава, град или пощенски код).
Ето как да накарате филтъра за избор да изключва записи вместо вас:
Превъртете през таблицата, докато намерите стойността, която искате да изключите.
Щракнете с десния бутон върху полето, съдържащо стойността, и след това изберете Не е равно ______ (където празното място представлява стойността, върху която сте щракнали с десния бутон) от менюто, което се показва.
Тези записи, съответстващи на стойността, която сте избрали, се махнете, за да можете да се концентрирате върху записите, които наистина ви интересуват.
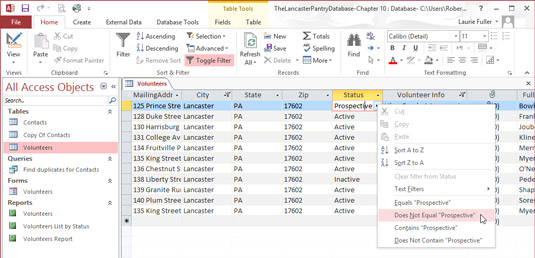
С едно щракване Access скрива всички доброволци, чиято стойност на полето Статус е Проспективна.
Можете също да щракнете върху бутона Избор (в секцията Сортиране и филтриране на раздела Начало) и да изберете Не е равно от менюто там. Ще забележите и командите Съдържа и Не съдържа. Те са удобни за премахване на записи, които имат нещо общо, като конкретна дума или число в тях. Можете също така да комбинирате филтри, като изключвате не само (например) доброволци, които са бъдещи, но и бъдещите доброволци, които живеят в определен град или щат.
Научете как да създавате и управлявате шаблони за Word 2019 с нашето ръководство. Оптимизирайте документите си с персонализирани стилове.
Научете как да настроите отстъп на абзаци в Word 2016, за да подобрите визуалната комуникация на вашите документи.
Как да блокирам Microsoft Word да отваря файлове в режим само за четене в Windows Microsoft Word отваря файлове в режим само за четене, което прави невъзможно редактирането им? Не се притеснявайте, методите са по-долу
Как да коригирате грешки при отпечатването на неправилни документи на Microsoft Word Грешките при отпечатването на документи на Word с променени шрифтове, разхвърляни абзаци, липсващ текст или изгубено съдържание са доста чести. Въпреки това недейте
Ако сте използвали писалката или маркера, за да рисувате върху слайдовете на PowerPoint по време на презентация, можете да запазите чертежите за следващата презентация или да ги изтриете, така че следващия път, когато го покажете, да започнете с чисти слайдове на PowerPoint. Следвайте тези инструкции, за да изтриете чертежи с писалка и маркери: Изтриване на линии една в […]
Библиотеката със стилове съдържа CSS файлове, файлове с разширяем език на стиловия език (XSL) и изображения, използвани от предварително дефинирани главни страници, оформления на страници и контроли в SharePoint 2010. За да намерите CSS файлове в библиотеката със стилове на сайт за публикуване: Изберете Действия на сайта→Преглед Цялото съдържание на сайта. Появява се съдържанието на сайта. Библиотеката Style се намира в […]
Не затрупвайте аудиторията си с огромни числа. В Microsoft Excel можете да подобрите четливостта на вашите табла за управление и отчети, като форматирате числата си така, че да се показват в хиляди или милиони.
Научете как да използвате инструменти за социални мрежи на SharePoint, които позволяват на индивиди и групи да общуват, да си сътрудничат, споделят и да се свързват.
Юлианските дати често се използват в производствени среди като времеви печат и бърза справка за партиден номер. Този тип кодиране на дата позволява на търговците на дребно, потребителите и обслужващите агенти да идентифицират кога е произведен продуктът и по този начин възрастта на продукта. Юлианските дати се използват и в програмирането, военните и астрономията. Различно […]
Можете да създадете уеб приложение в Access 2016. И така, какво всъщност е уеб приложение? Е, уеб означава, че е онлайн, а приложението е просто съкращение от „приложение“. Персонализирано уеб приложение е онлайн приложение за база данни, достъпно от облака с помощта на браузър. Вие създавате и поддържате уеб приложението в настолната версия […]








