Създаване и управление на шаблони за Word 2019

Научете как да създавате и управлявате шаблони за Word 2019 с нашето ръководство. Оптимизирайте документите си с персонализирани стилове.
В Excel 2016 трябва да установите правила за валидиране на данни, защото по природа хората са склонни да въвеждат данни неправилно, защото задачата за въвеждане на данни е толкова скучна. Ето защо правилата за валидиране на данни са безценни. А правило данни валидиране е правило относно какъв вид данни може да бъде въведен в клетка.
Когато изберете клетка, на която е дадено правило, съобщение за въвеждане ви казва какво да въведете, както е показано тук. И ако въведете данните неправилно, предупреждение за грешка ви казва това, което също се показва.
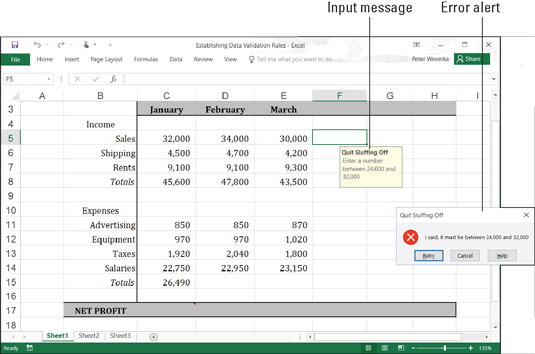
Правило за валидиране на данни в действие.
Правилата за валидиране на данни са отлична защита срещу небрежното въвеждане на данни и онова сърбящо усещане, което изпитвате, когато сте по средата на досадна задача. В клетка, която записва записи на дата, можете да изисквате датите да попадат в определен период от време. В клетка, която записва текстови записи, можете да изберете елемент от списък, вместо да го въвеждате сами. В клетка, която записва цифрови записи, можете да изисквате числото да попада в определен диапазон. Таблицата описва различните категории правила за валидиране на данни.
Категории на правилата за валидиране на данни
| Правило | Какво може да се въведе |
|---|---|
| Всякаква стойност | Каквото и да е. Това е настройката по подразбиране. |
| Цяло число | Цели числа (не се допускат десетични точки). Изберете оператор от падащия списък Данни и стойности, за да опишете диапазона от числа, които могат да бъдат въведени. |
| Десетична | Същото като правилото за цяло число, с изключение на това, че са разрешени числа с десетична запетая . |
| Списък | Елементи от списък. Въведете списъчните елементи в клетки на работен лист, в който работите или в друг. След това отворете отново диалоговия прозорец Проверка на данни, щракнете върху бутона за избор на диапазон (можете да го намерите от дясната страна на текстовото поле Източник) и изберете клетките, които съдържат списъка. Елементите от списъка се показват в падащ списък на работния лист. |
| Дата | Стойности за дата. Изберете оператор от падащия списък Данни и стойности, за да опишете периода от време. По-рано в тази глава „Въвеждане на стойности за дата и час“ описва правилния начин за въвеждане на стойности за дата. |
| Време | Стойности на времето. Изберете оператор от падащия списък Данни и стойности, за да опишете диапазона от дати и време. По-рано в тази глава „Въвеждане на стойности за дата и час“ описва правилния начин за въвеждане на комбинация от стойности за дата и час. |
| Дължина на текста | Определен брой знаци. Изберете оператор от падащия списък Данни и стойности, за да опишете колко знака могат да бъдат въведени. |
| Персонализиран | Логическа стойност (True или False). Въведете формула, която описва какво представлява вярно или невярно въвеждане на данни. |
Следвайте тези стъпки, за да установите правило за валидиране на данни:
Изберете клетката или клетките, които се нуждаят от правило.
В раздела Данни щракнете върху бутона Проверка на данни.
Както е показано тук, виждате раздела Настройки на диалоговия прозорец Проверка на данни.
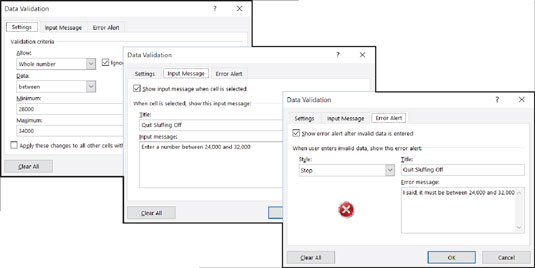
Раздел Настройки на диалоговия прозорец Проверка на данни.
От падащия списък Разрешаване изберете желаната категория на правилото.
Въведете критериите за правилото.
Какви са критериите зависи от това в каква категория правила работите. Таблицата описва как да въведете критериите за правила във всяка категория. Можете да се обърнете към клетки в работния лист, като ги изберете. За да направите това, или ги изберете директно, или щракнете върху бутона за избор на диапазон и след това ги изберете.
В раздела Input Message въведете заглавие и въведете съобщение.
Можете да видите заглавие („Quit Sluffing Off“) и съобщение за въвеждане („Въведете число между 24 000 и 32 000“). Заглавието се показва с удебелен шрифт. Опишете накратко какъв вид данни принадлежат на избраната от вас клетка или клетки.
В раздела Предупреждение за грешка изберете стил за символа в диалоговия прозорец Предупреждение за съобщение, въведете заглавие на диалоговия прозорец и въведете предупредително съобщение.
В съобщението за грешка, показано по-рано, е избран символът Стоп. Заглавието, което въвеждате, се появява в горната част на диалоговия прозорец, а съобщението се появява до символа.
Щракнете върху OK.
За да премахнете правилата за проверка на данни от клетките, изберете клетките, отидете в раздела Данни, щракнете върху бутона Проверка на данни и в раздела Настройки на диалоговия прозорец Проверка на данни щракнете върху бутона Изчистване на всички и щракнете върху OK.
Научете как да създавате и управлявате шаблони за Word 2019 с нашето ръководство. Оптимизирайте документите си с персонализирани стилове.
Научете как да настроите отстъп на абзаци в Word 2016, за да подобрите визуалната комуникация на вашите документи.
Как да блокирам Microsoft Word да отваря файлове в режим само за четене в Windows Microsoft Word отваря файлове в режим само за четене, което прави невъзможно редактирането им? Не се притеснявайте, методите са по-долу
Как да коригирате грешки при отпечатването на неправилни документи на Microsoft Word Грешките при отпечатването на документи на Word с променени шрифтове, разхвърляни абзаци, липсващ текст или изгубено съдържание са доста чести. Въпреки това недейте
Ако сте използвали писалката или маркера, за да рисувате върху слайдовете на PowerPoint по време на презентация, можете да запазите чертежите за следващата презентация или да ги изтриете, така че следващия път, когато го покажете, да започнете с чисти слайдове на PowerPoint. Следвайте тези инструкции, за да изтриете чертежи с писалка и маркери: Изтриване на линии една в […]
Библиотеката със стилове съдържа CSS файлове, файлове с разширяем език на стиловия език (XSL) и изображения, използвани от предварително дефинирани главни страници, оформления на страници и контроли в SharePoint 2010. За да намерите CSS файлове в библиотеката със стилове на сайт за публикуване: Изберете Действия на сайта→Преглед Цялото съдържание на сайта. Появява се съдържанието на сайта. Библиотеката Style се намира в […]
Не затрупвайте аудиторията си с огромни числа. В Microsoft Excel можете да подобрите четливостта на вашите табла за управление и отчети, като форматирате числата си така, че да се показват в хиляди или милиони.
Научете как да използвате инструменти за социални мрежи на SharePoint, които позволяват на индивиди и групи да общуват, да си сътрудничат, споделят и да се свързват.
Юлианските дати често се използват в производствени среди като времеви печат и бърза справка за партиден номер. Този тип кодиране на дата позволява на търговците на дребно, потребителите и обслужващите агенти да идентифицират кога е произведен продуктът и по този начин възрастта на продукта. Юлианските дати се използват и в програмирането, военните и астрономията. Различно […]
Можете да създадете уеб приложение в Access 2016. И така, какво всъщност е уеб приложение? Е, уеб означава, че е онлайн, а приложението е просто съкращение от „приложение“. Персонализирано уеб приложение е онлайн приложение за база данни, достъпно от облака с помощта на браузър. Вие създавате и поддържате уеб приложението в настолната версия […]








