Създаване и управление на шаблони за Word 2019

Научете как да създавате и управлявате шаблони за Word 2019 с нашето ръководство. Оптимизирайте документите си с персонализирани стилове.
Можете да контролирате много различни настройки в Microsoft Teams , като добавяне и конфигуриране на канали, потребители и поведение в чата. Настройките, които вероятно ще използвате най-често, са за вашите конкретни екипи. Те включват добавяне и премахване на собственици, членове и гости; добавяне и изтриване на канали; и работа с приложения.
За да отворите настройките за екип, щракнете върху многоточия до името на екипа, за да отворите падащото меню с повече опции и изберете Управление на екипа.
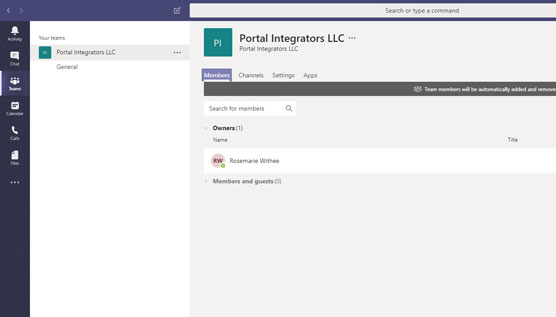
Екранът за управление на екип с отворен раздел Членове.
Екранът с настройки за екип съдържа следните раздели в горната част, както е показано:
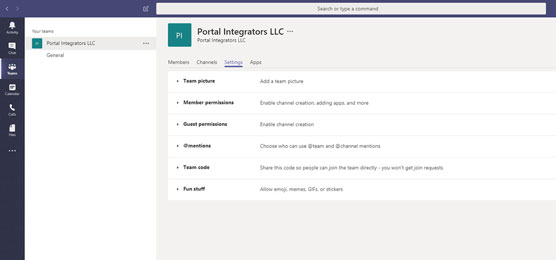
Екранът с настройки е мястото, където можете да контролирате настройките на екипа.
Споменаването на @ е, когато някой използва символа @ („at“), последван от името на потребител в съобщение. Това по същество е маркиране на лицето, така че Teams да знае кой е лицето, което се споменава. Когато името ви е @споменато, ще получите известие, че някой е споменал името ви в съобщение. Това ще ви помогне да превъртите и да намерите съобщения, които са подходящи за вас.
Няколко настройки са уникални за всеки отделен потребител на Teams. Обичам да мисля за тях като за вашите потребителски настройки; можете също да ги мислите като настройки на вашия профил. Тези настройки се намират в падащото меню, което се появява, когато щракнете върху изображението на вашия профил в горния десен ъгъл на прозореца на Teams, както е показано.
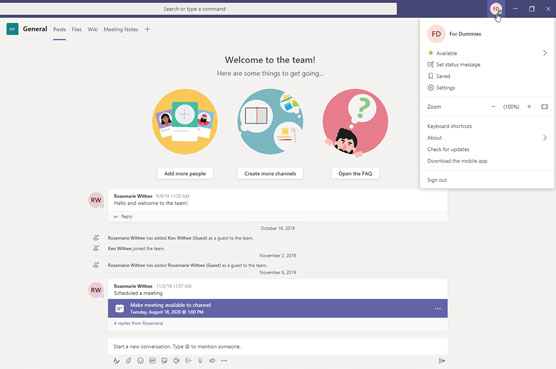
Падащото меню на профила.
Можете да използвате това меню за:
Когато изберете опцията Настройки от менюто на вашия профил, можете да промените няколко неща, които са специфични за вашия акаунт. Менюто с настройки, показано тук, включва настройки за шест различни категории: Общи, Поверителност, Известия, Устройства, Разрешения и Обаждания. Предлагам кратък преглед на тези раздели тук и обхващам тези настройки по-подробно в цялата книга.
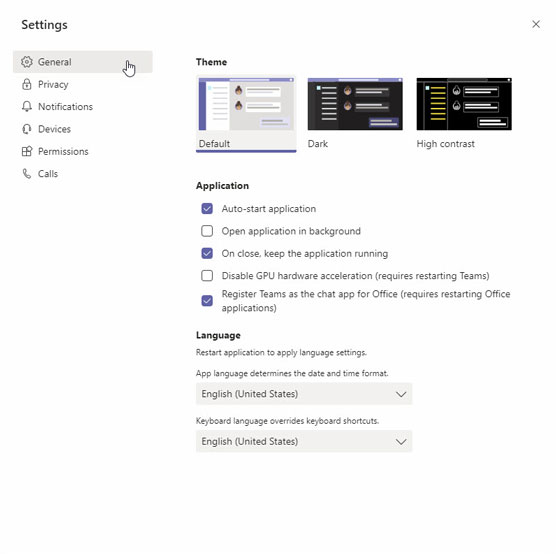
Менюто с настройки за потребител на Teams.
Общ
Разделът Общи включва настройки за темата, която използвате, как се държи приложението и езика, който искате да използвате.
Можете да промените начина, по който изглежда Teams, като промените темата, която използвате. Например, може би предпочитате тъмна или висок контраст тема пред стандартната.
В раздела за приложения можете да решите как искате Teams да се държат на вашия компютър. Например, искате ли Teams да се стартира автоматично, когато стартирате компютъра си? Или искате да остане да работи във фонов режим, когато щракнете върху бутона X, за да затворите приложението Teams? В този раздел можете също да свържете Teams като избрано приложение за чат за останалите продукти на Office. Тази опция е полезна, когато сте част от организация, която преминава от Skype към Teams. Можете да изберете да използвате Teams вместо Skype по подразбиране, като използвате тази опция.
И накрая, можете да промените езиковия формат и клавиатурната подредба, които използвате.
поверителност
В секцията за поверителност ще намерите настройки за управление на приоритетен достъп, включване или изключване на разписки за четене и включване или изключване на анкети.
Приоритетният достъп определя на кого ще позволите да ви прекъсва, когато състоянието ви е зададено на Не безпокойте. Например, може да искате шефът ви да може да ви изпраща съобщения по всяко време, но всички останали трябва да изчакат, докато зададете статуса си на Наличен.
Разписките за прочитане се използват за информиране на другите, когато четете техните съобщения. Ако не искате хората да знаят, че сте прочели съобщение, можете да изключите това.
Опцията за анкети е инструмент, който Microsoft използва за подобряване на Teams. Ако нямате нищо против да дадете обратна връзка, можете да оставите тази опция включена. Ако не искате да се занимавате с това, тогава го изключете и Microsoft няма да ви анкетира за вашето мнение за това как да подобрите Teams.
Известия
Областта за известия е мястото, където задавате вашите предпочитания за това как Teams трябва да ви уведомява за неща. Можете да настроите различни събития да се показват във вашия банер (изскачащ прозорец, който се появява в долния десен ъгъл на компютъра ви) и чрез имейл, само във вашата емисия за активност, или да ги изключите напълно.
Устройства
Вие конфигурирате устройствата, които използвате с Teams, в този раздел с настройки. Устройството включва неща като вашия високоговорител, микрофон, телефон, слушалки или камера.
Разрешения
Можете да включите или изключите разрешенията за Teams в този раздел. Например, искате ли Teams да може да използва вашето местоположение или да може да отваря външни връзки във вашия уеб браузър? Вие конфигурирате тези разрешения тук.
Обаждания
Teams предоставя пълно гласово решение. Какво означава това? Това означава, че Teams могат да заменят обикновения ви телефон. В този раздел можете да конфигурирате как да се отговаря на входящите повиквания, както и да настроите и конфигурирате вашата гласова поща и мелодии. Можете също да зададете опции за достъпност, като например използване на устройство за телеписна машина (TTY) за хора, които са глухи или с увреден слух.
Научете как да създавате и управлявате шаблони за Word 2019 с нашето ръководство. Оптимизирайте документите си с персонализирани стилове.
Научете как да настроите отстъп на абзаци в Word 2016, за да подобрите визуалната комуникация на вашите документи.
Как да блокирам Microsoft Word да отваря файлове в режим само за четене в Windows Microsoft Word отваря файлове в режим само за четене, което прави невъзможно редактирането им? Не се притеснявайте, методите са по-долу
Как да коригирате грешки при отпечатването на неправилни документи на Microsoft Word Грешките при отпечатването на документи на Word с променени шрифтове, разхвърляни абзаци, липсващ текст или изгубено съдържание са доста чести. Въпреки това недейте
Ако сте използвали писалката или маркера, за да рисувате върху слайдовете на PowerPoint по време на презентация, можете да запазите чертежите за следващата презентация или да ги изтриете, така че следващия път, когато го покажете, да започнете с чисти слайдове на PowerPoint. Следвайте тези инструкции, за да изтриете чертежи с писалка и маркери: Изтриване на линии една в […]
Библиотеката със стилове съдържа CSS файлове, файлове с разширяем език на стиловия език (XSL) и изображения, използвани от предварително дефинирани главни страници, оформления на страници и контроли в SharePoint 2010. За да намерите CSS файлове в библиотеката със стилове на сайт за публикуване: Изберете Действия на сайта→Преглед Цялото съдържание на сайта. Появява се съдържанието на сайта. Библиотеката Style се намира в […]
Не затрупвайте аудиторията си с огромни числа. В Microsoft Excel можете да подобрите четливостта на вашите табла за управление и отчети, като форматирате числата си така, че да се показват в хиляди или милиони.
Научете как да използвате инструменти за социални мрежи на SharePoint, които позволяват на индивиди и групи да общуват, да си сътрудничат, споделят и да се свързват.
Юлианските дати често се използват в производствени среди като времеви печат и бърза справка за партиден номер. Този тип кодиране на дата позволява на търговците на дребно, потребителите и обслужващите агенти да идентифицират кога е произведен продуктът и по този начин възрастта на продукта. Юлианските дати се използват и в програмирането, военните и астрономията. Различно […]
Можете да създадете уеб приложение в Access 2016. И така, какво всъщност е уеб приложение? Е, уеб означава, че е онлайн, а приложението е просто съкращение от „приложение“. Персонализирано уеб приложение е онлайн приложение за база данни, достъпно от облака с помощта на браузър. Вие създавате и поддържате уеб приложението в настолната версия […]








