Създаване и управление на шаблони за Word 2019

Научете как да създавате и управлявате шаблони за Word 2019 с нашето ръководство. Оптимизирайте документите си с персонализирани стилове.
Преди да създадете ресурси в Microsoft Project 2019 волю-неволю, трябва да разберете как те влияят на вашия проект. На първо място, ресурсът е актив, който помага за осъществяване на проект, независимо дали активът е човек, част от оборудване, материал или доставка. Един от аспектите на ефективната работа с ресурси е да управлявате работния процес на всеки ресурс, който има ограничено време на разположение за вашия проект. Когато създавате ресурси, посочвате тяхната наличност по часове в деня или дните от седмицата.
Например, един човек може да е на разположение 50 процента от времето или 20 часа в стандартната 40-часова работна седмица, докато друг може да е на разположение на пълен работен ден (40 часа). Когато присвоите тези видове ресурси на вашия проект, можете да използвате различни изгледи, отчети и инструменти, за да видите дали някой ресурс е пренатоварен в даден момент по време на проекта. Можете също да видите кога хората седят наоколо, въртят палци или кога може да са на разположение да помогнат при друга задача. Можете дори да отчетете ресурси, които работят по множество проекти във вашата организация, и да гарантирате, че те се използват ефективно.
Друг аспект на ефективната работа с ресурси е разбирането как броят на ресурсите, които възлагате за работа по дадена задача, влияе върху продължителността на тази задача. С други думи, ако имате определено количество работа за извършване, но малко хора да свършат тази работа, една типична задача отнема повече време, отколкото ако има множество хора.
Типът на задачата определя дали продължителността на задачата се променя въз основа на броя на ресурсите, присвоени й. Запомнете: Типът задача може да бъде фиксирани единици, фиксирана продължителност или фиксирана работа.
И накрая, ресурсите добавят разходи към проекта. За да отчетете разходите във вашия проект – като човек, който работи много часове върху задача, компютри, които трябва да закупите, или услуги, които изискват такси – трябва да създадете ресурси и да ги зададете на една или повече задачи.
За целите на планирането на ресурсите, Project разпознава само тези три типа ресурси:
Решаването кой тип ресурс да се използва при добавяне на външен доставчик или ресурс на оборудване към проекта може да бъде трудно. Ако искате да избегнете добавянето на часове работа към проекта, когато този ресурс се използва, не настройвайте ресурса като работен ресурс. Вместо това използвайте разходен ресурс или подход с фиксирани разходи.
Съгласно настройките по подразбиране на Project 2019, графикът, управляван от усилия, е изключен както за ръчно, така и за автоматично планирани задачи. Така че, без значение колко работни ресурси сте задали, продължителността на задачата остава същата и Project натрупва повече часове работа за задачата, за да отрази повече усилия.
Въпреки това, в някои случаи на тип задача с фиксирана единица или фиксирана работа, добавянето или премахването на ресурси, присвоени на задачата, трябва да окаже влияние върху времето, необходимо за изпълнение на задачата. По същество старата максима „Две глави са по-добри от една“ може да бъде променена на „Две глави са по-бързи от една“.
Назначаването на допълнителни хора за задачи не винаги съкращава пропорционално работното време, въпреки че Project го изчислява по този начин. Когато имате повече хора, имате и повече срещи, бележки, дублирани усилия и конфликти, например. Ако добавите повече ресурси към дадена задача, помислете и за увеличаване на усилията, необходими за изпълнение на тази задача, за да отчетете неизбежната неефективност на работната група.
Обикновено знаете колко материални ресурси са необходими за изпълнение на задача: В повечето случаи можете да използвате стандартна формула, за да изчислите броя на паундовете, тоновете, ярдите или друго количество. Но как да разберете колко усилия трябва да вложат вашите работни ресурси, за да изпълнят задачите в проекта?
Включете определено количество допълнителни материални ресурси, ако смятате, че ще ви трябват за преработка или скрап.
Както при много аспекти на информацията, която поставяте в графика на проекта, определянето на нивото на усилие зависи до голяма степен от вашия собствен опит с подобни задачи и ресурси. Все пак запомнете тези предупреждения:
Оставете резервно време в проекта, за да отчетете непредвидени обстоятелства, като например ресурсите да са по-малко квалифицирани, отколкото сте планирали. За да гарантират спазването на крайъгълните дати, много хора добавят задача, наречена резерв за непредвидени обстоятелства или буфер, към своите графици непосредствено преди крайната доставка или края на фаза.
Точно както някой попълва акта за раждане всеки път, когато се роди бебе, формуляр се попълва всеки път, когато се ражда ресурс в Project (тоест създаден ). Във формуляра за информация за ресурсите въвеждате информация като име на ресурс, наличност и цена на час или цена за използване. Можете също да въведете незадължителна информация, като например групата (работната група на компанията), към която принадлежи ресурсът или имейл адреса на ресурса.
Можете да създадете ресурс като едно лице или обект, общ ресурс (като набор от умения без назначен човек, като асистент или инженер) или дори група от няколко ресурса, които работят заедно. Много пъти в ранните етапи на планирането на проекта вие знаете само уменията, от които се нуждаете, за да бъдете заменени по-късно от посочено лице, което има както време, така и квалификация, за да изпълни задачата.
На най-простото ниво ресурсът се създава като едно цяло - конкретно лице или заседателна зала или част от оборудване. Създавате ресурса, като въвеждате информация в диалоговия прозорец Информация за ресурса.
Когато създавате ресурс, трябва да въведете най-малко името на ресурса, въпреки че можете също да добавите толкова информация, колкото искате. Някои хора предпочитат първо да създадат всички ресурси и да добавят информация за контакт и разходи по-късно.
За да създадете ресурс с помощта на диалоговия прозорец Информация за ресурса, изпълнете следните стъпки:
Щракнете в долната част на бутона Диаграма на Гант в раздела Задача в групата Преглед на лентата и щракнете върху Лист с ресурси.
В този момент изгледът се променя на изглед на лист с ресурси.
Щракнете двукратно върху празна клетка в колоната Име на ресурс.
Появява се диалоговият прозорец Информация за ресурса, както е показано.
Въведете име в текстовото поле Име на ресурса.
Щракнете върху стрелката надолу в полето Тип (вдясно), за да изберете Работа, Материал или Цена.
Наличните за вас настройки се различават леко в зависимост от това коя опция изберете. Например материален ресурс няма нито опцията Имейл, нито Акаунт за влизане, а работен ресурс или разходен ресурс няма опция Материален етикет.
За материален ресурс въведете описание на единиците в полето Етикет на материала.
Например, можете да въведете паундове за ресурс за брашно или тонове за ресурс от стомана.
В полето Инициали въведете съкращение или инициали за ресурса.
Ако не въведете нищо, първата буква от името на ресурса се вмъква, когато записвате ресурса.
Продължете да въвеждате всяка информация, която искате да включите за ресурса.
Тази информация може да включва имейл адрес, тип група (например отдел, отдел или работна група), тип резервация (предложена или ангажирана) или код (като код на разходния център).
Ако въведете информация в полето Група, тогава можете да използвате функциите Филтър, Сортиране и Групиране по, за да разгледате набори от ресурси.
Щракнете върху бутона OK, за да запазите новия ресурс.
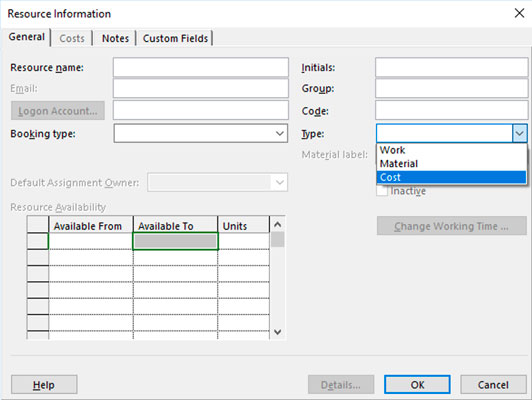
Тези четири раздела могат да съдържат богата информация за всеки ресурс.
За да въведете информация за няколко ресурса наведнъж, покажете изглед на лист с ресурси и въведете информация в колоните. Можете дори да поставите ресурси, копирани от друг източник (като електронна таблица на Excel) в този изглед.
В етапите на планиране на даден проект често откривате, че не всички ресурси са събрани. Дори и по-добре в проекта, понякога не знаете какъв ресурс ще използвате; знаете само, че имате нужда от ресурс с определен набор от умения, за да изпълнявате предстоящи задачи. В този случай помислете за създаване на определени ресурси като общи ресурси.
За да създадете общ ресурс, дайте му име, което описва уменията му, като инженер, персонал по сигурността или дори място за срещи (вместо конкретен ресурс, наречен конферентна зала B). След това в диалоговия прозорец Информация за ресурса не забравяйте да поставите отметка в квадратчето Общо, както е показано тук. Не съществува формула за използване на общата настройка за преизчисляване на вашия график въз основа на наличността на ресурси. Въпреки това, много хора намират тази настройка за полезна, когато използват планиране на подвижни вълни или когато не са отговорни за определени назначения на ресурси (например, назначаване на временен работник за задача, когато агенция за временно наемане ще избере конкретния работник).
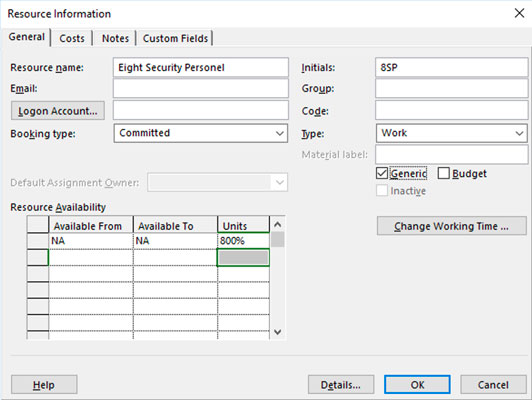
Консолидиран ресурс.
Можете да замените общо име на ресурс с името на ресурса, който е добавен към вашия проект. Например, ако въведете персонал по сигурността като ресурс, можете да го замените с Джим Тейлър , името на специалиста по сигурността, който ще свърши работата. За да направите превключването, отидете на изглед на лист с ресурси и в колоната Име на ресурс щракнете върху клетката за ресурса, въведете новото име и натиснете Enter. Не се притеснявайте, ако вече сте присвоили общия ресурс на задачите в проекта. Проектът актуализира всички задачи с ново име.
Много функции на Project 2019 се справят с ресурси – по-специално като ви помагат да забележите цялостното разпределение на ресурсите. Преразпределението е изчисление, базирано на календара и наличността на ресурса, което показва, че е възложена твърде много работа въз основа на наличността.
Помислете за Моника Мендес, инженер, който работи стандартен осемчасов ден въз основа на своя календар. Моника е назначена на задачата „Написване на окончателен отчет“ при 50 процента от нейната наличност и на задачата „Създаване на спецификации за дизайн“ — която се извършва едновременно със задачата за отчет — при 100 процента от нейната наличност. Моника сега работи на 150 процента от наличността си, или 12 часа на ден. Горката Моника е пренатоварена. Бъдете внимателни - тя може дори да напусне проекта.
Ресурс се присвоява на задача при 100 процента наличност (или единици) по подразбиране, но можете да промените тази настройка, ако знаете, че ресурсът ще бъде присвоен на няколко задачи и може да прекара само ограничен период от време, работейки за всяка една.
Оценка и настройка на наличността
Наличността е по-лесно да се оцени за някои ресурси, отколкото за други. Едва ли един мениджър ще посвети цял ден на която и да е задача, защото трябва да се справя с всички служители, които му се отчитат и също така да подписва упълномощаване, да присъства на срещи по различни проекти и да разработва бюджети, например. Наличността на производствения работник може да бъде по-лесно да се сведе до една задача: ако една производствена работа прекарва три дни на линията и един човек работи на линията през цялото време, по-точно е да се каже, че тя работи върху тази задача напълно време.
Една грешка, допусната от начинаещите в проекта, е да преценяват наличността. Разбира се, никой не прекарва осем часа всеки ден за една задача в даден проект. Служителите прекарват част от работните си дни, четейки имейли, чатейки с колеги и отговаряйки на телефонни обаждания по въпроси, които не са свързани с техните проекти. Един ресурс може да прекара седем часа за задача един ден и само три часа на следващия. Не се зацикляйте на ежедневния график на ресурсите, когато оценявате наличността. Ако през целия живот на дадена задача служителят се фокусира върху нея, 100% наличност е подходяща настройка. Ако този човек работи само пет дни по десетдневна задача обаче, това е 50 процента наличност, независимо дали работи четири часа на ден в продължение на десет дни или пет пълни дни във всеки един момент.
Настройката Единици (наличност) ви помага да забележите претоварването на ресурс, който може да работи по множество задачи едновременно в график на проекта.
За да зададете ресурсни единици по подразбиране, за да укажете наличност, изпълнете следните стъпки:
Покажете изгледа на лист с ресурси.
Щракнете върху колоната Max за ресурса.
Въведете число, представляващо процента време, през което ресурсът е наличен за работа по проекта.
Например въведете 33 за ресурс, който е наличен в една трета от времето или 400 за ресурс, който може да осигури четирима работници на пълен работен ден. (Записите, по-големи от 100 процента, представляват ресурси, които осигуряват група или екип за обработка на задачи.) Най-често срещаният запис (по подразбиране) е 100 за един ресурс, работещ на пълен работен ден по задачи в проекта.
Натиснете Enter или Tab.
Вписването е завършено.
Имайте предвид, че това работи само за ресурси, чийто тип е зададен на Работен.
Когато ресурсът на Microsoft Project идва и си отива
Освен че е достъпен за даден проект само за определен процент от времето (да речем, 50 процента от цялата продължителност на проекта), ресурсът може да бъде наличен само за определен период от време (може би април – юни) по време на живота на проект — обикновено, когато използвате ресурс, зает от друг отдел, или когато работите с фрийлансър, който притиска вашия проект с други. Друг възможен ресурс е този, който е на разположение на половин работен ден през първите няколко дни от проекта и след това на пълен работен ден за останалата част. В този случай въвеждате период от време в колоните Налично от и Достъпно на областта Наличност на ресурси в диалоговия прозорец Информация за ресурса, както е показано, за да посочите различна наличност.
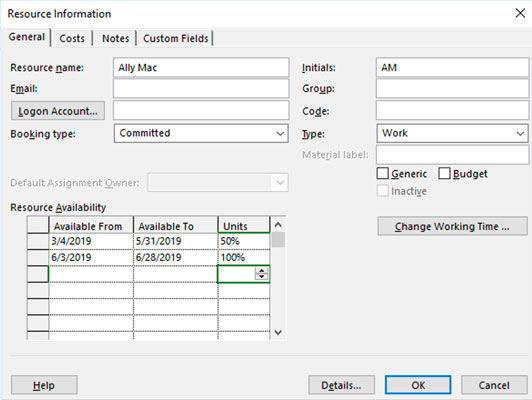
Периоди от време и единици за наличност.
За да посочите ограничен период, през който ресурсът е наличен за работа по вашия проект, изпълнете следните стъпки:
Покажете изгледа на лист с ресурси.
Щракнете двукратно върху ресурс.
Появява се разделът Общи на диалоговия прозорец Информация за ресурсите.
Използвайте колоните Налично от и Налично до (в областта Наличност на ресурси), за да посочите периода на наличност.
В колоната Единици в същия ред щракнете върху стрелките, за да увеличите или намалите наличността на стъпки от 50 процента, или въведете число.
Натиснете Enter, за да завършите въвеждането.
Повторете стъпки 3 и 4, за да посочите допълнителни периоди на наличност на следващите редове в областта Наличност на ресурси.
Щракнете върху бутона OK, за да запазите промените.
Научете как да създавате и управлявате шаблони за Word 2019 с нашето ръководство. Оптимизирайте документите си с персонализирани стилове.
Научете как да настроите отстъп на абзаци в Word 2016, за да подобрите визуалната комуникация на вашите документи.
Как да блокирам Microsoft Word да отваря файлове в режим само за четене в Windows Microsoft Word отваря файлове в режим само за четене, което прави невъзможно редактирането им? Не се притеснявайте, методите са по-долу
Как да коригирате грешки при отпечатването на неправилни документи на Microsoft Word Грешките при отпечатването на документи на Word с променени шрифтове, разхвърляни абзаци, липсващ текст или изгубено съдържание са доста чести. Въпреки това недейте
Ако сте използвали писалката или маркера, за да рисувате върху слайдовете на PowerPoint по време на презентация, можете да запазите чертежите за следващата презентация или да ги изтриете, така че следващия път, когато го покажете, да започнете с чисти слайдове на PowerPoint. Следвайте тези инструкции, за да изтриете чертежи с писалка и маркери: Изтриване на линии една в […]
Библиотеката със стилове съдържа CSS файлове, файлове с разширяем език на стиловия език (XSL) и изображения, използвани от предварително дефинирани главни страници, оформления на страници и контроли в SharePoint 2010. За да намерите CSS файлове в библиотеката със стилове на сайт за публикуване: Изберете Действия на сайта→Преглед Цялото съдържание на сайта. Появява се съдържанието на сайта. Библиотеката Style се намира в […]
Не затрупвайте аудиторията си с огромни числа. В Microsoft Excel можете да подобрите четливостта на вашите табла за управление и отчети, като форматирате числата си така, че да се показват в хиляди или милиони.
Научете как да използвате инструменти за социални мрежи на SharePoint, които позволяват на индивиди и групи да общуват, да си сътрудничат, споделят и да се свързват.
Юлианските дати често се използват в производствени среди като времеви печат и бърза справка за партиден номер. Този тип кодиране на дата позволява на търговците на дребно, потребителите и обслужващите агенти да идентифицират кога е произведен продуктът и по този начин възрастта на продукта. Юлианските дати се използват и в програмирането, военните и астрономията. Различно […]
Можете да създадете уеб приложение в Access 2016. И така, какво всъщност е уеб приложение? Е, уеб означава, че е онлайн, а приложението е просто съкращение от „приложение“. Персонализирано уеб приложение е онлайн приложение за база данни, достъпно от облака с помощта на браузър. Вие създавате и поддържате уеб приложението в настолната версия […]








