Създаване и управление на шаблони за Word 2019

Научете как да създавате и управлявате шаблони за Word 2019 с нашето ръководство. Оптимизирайте документите си с персонализирани стилове.
Хартиената база данни е полезна за съхранение на информация, но не е толкова полезна за повторното й намиране. С Access 2019 търсенето и намирането на информация е лесно. Ако имате хиляда визитни картички, съхранени във файл Rolodex, колко време искате да губите, опитвайки се да намерите телефонния номер на един човек? С Access 2019 това вече не е проблем.
Търсенето в база данни е от решаващо значение, за да направите вашите данни полезни, така че Access предоставя два начина за търсене в база данни:
Най-простият тип търсене търси конкретен запис. За да търсите запис, трябва да знаете данните, съхранявани в поне едно от неговите полета, като телефонен номер или имейл адрес.
Колкото повече информация вече знаете, толкова по-вероятно е Access да намери желания от вас запис. Ако потърсите всички записи, които съдържат първото име Бил, Access може да намери десетки записи. Ако просто потърсите всички записи, които съдържат първото име Бил, фамилното име Джонсън и щатски адрес на Аляска, Access вероятно ще намери точно записа, който искате.
За да търсите конкретен запис в таблица на база данни на Access, изпълнете следните стъпки:
В панела Обекти за пълен достъп вляво на екрана щракнете двукратно върху името на таблицата на базата данни, която искате да търсите.
Access показва изгледа на листа с данни на вашата база данни.
Щракнете върху раздела Начало.
В групата Търсене щракнете върху иконата Намери.
Появява се диалоговият прозорец Find and Replace.
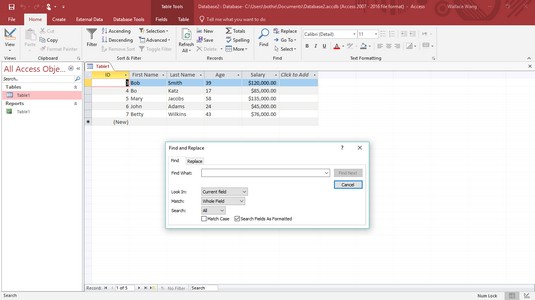
Търсене на конкретен запис в таблица на база данни.
Щракнете в текстовото поле Find What и въведете данните, които знаете, че се съхраняват в записа, който искате да намерите.
Например, ако искате да намерите телефонния номер на човек, но знаете само фамилното име на човека, въведете фамилното име в текстовото поле Find What.
Щракнете върху списъчното поле Търсене в и изберете Текущо поле или Текущ документ (търси във всички полета).
(По избор) Щракнете в полето със списък със съвпадения и изберете едно от следните:
(По избор) Щракнете в полето за търсене и изберете едно от следните:
Щракнете върху Find Next.
Access подчертава полето, където намира текста, който сте въвели в стъпка 4.
Повторете стъпка 8, за да потърсите още записи, които може да съдържат текста, който сте въвели в стъпка 4.
Щракнете върху Отказ или бутона Затвори.
Търсенето в база данни е лесно, но донякъде ограничено, защото можете да извлечете само един запис в даден момент, който съответства на всеки текст, който искате да намерите. Ако искате да намерите няколко записа, можете да използвате филтър.
А филтър Ви позволява да укажете Достъп за да се покаже само тези записи, които отговарят на определени критерии, подобни на всички записи, които съдържат хора, които печелят повече от 200 000 $ на година, в момента са женени, живеят в Лас Вегас, Невада, и собствените си две или повече котки.
За да филтрирате таблица на база данни, трябва да кажете на Access кое поле или полета да използва като филтър и след това трябва да дефинирате критериите за този филтър. Например, ако искате да филтрирате таблицата на вашата база данни, за да виждате само записи, изброяващи имената на хора, които са най-малко на 65 години, филтрирате полето Възраст и задавате критерия на По-голямо или равно на 65.
Филтрирането просто скрива всички записи в таблица на база данни, които не отговарят на вашите критерии. Филтрирането не изтрива и не изтрива записи.
Използване на точно съвпадение за филтър в Access 2019
Най-простият критерий за филтриране търси точно съвпадение. Когато филтрирате поле по точно съвпадение, вие казвате на Access: „Искам да виждам само онези записи, които съдържат тази конкретна част от данни в това конкретно поле.“ С помощта на филтър за точно съвпадение можете да покажете, например, само записите, които съдържат CA в полето Състояние.
За да филтрирате таблица на база данни, изпълнете следните стъпки:
В панела Обекти за пълен достъп вляво на екрана щракнете двукратно върху името на таблицата на базата данни, която искате да филтрирате.
Access показва изгледа на листа с данни на вашата база данни.
Щракнете върху раздела Начало.
Щракнете върху полето (колона), което искате да използвате като филтър.
В групата Сортиране и филтриране щракнете върху иконата Филтър.
Появява се изскачащо меню. Можете и двете
Изберете Текстови филтри.
Появява се подменю.
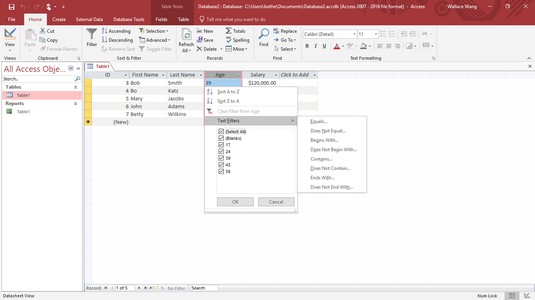
Изскачащото меню Филтър ви позволява да посочите критериите за конкретно поле.
Изберете опция за филтриране, като например Равно, Започва с или Съдържа.
Появява се диалогов прозорец Персонализиран филтър.
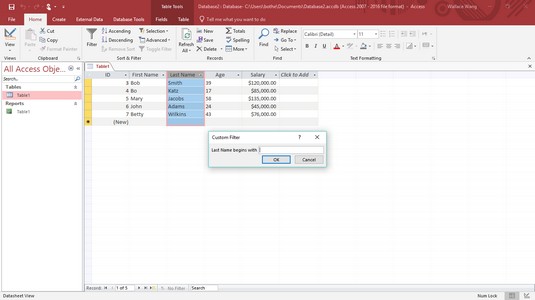
Диалоговият прозорец Персонализиран филтър ви позволява допълнително да прецизирате критерии за филтриране.
Въведете данните, които искате да намерите, и щракнете върху OK.
Access показва вашите филтрирани данни и в заглавието на колоната се появява икона на филтър. Access запомня настройките на филтъра ви. Ако искате да изчистите филтъра, щракнете върху иконата на филтър в заглавието на колоната; когато се появи изскачащо меню, изберете Clear Filter.
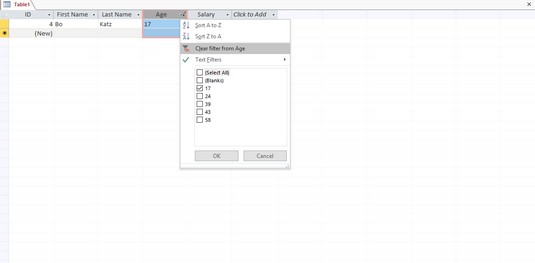
Можете да изчистите филтър от заглавието на колона.
За да видите всички данни в таблицата на вашата база данни, щракнете върху раздела Начало. След това в групата Сортиране и филтриране щракнете върху иконата за превключване на филтъра.
Филтриране на бази данни на Access по формуляр
Един проблем с дефинирането на филтри в изглед на лист с данни е, че всички записи на таблицата на базата данни претрупват екрана. За да избегнете този проблем, Access ви позволява да дефинирате филтри с помощта на формуляр, който основно показва празен запис, за да можете да щракнете върху полетата, които искате да използвате, за да филтрирате таблицата на базата данни.
За да дефинирате филтър по формуляр, изпълнете следните стъпки:
В панела Обекти за пълен достъп отляво на екрана щракнете двукратно върху името на таблицата на базата данни, която искате да филтрирате.
Access показва изгледа на листа с данни на вашата база данни.
Щракнете върху раздела Начало.
В групата Сортиране и филтриране щракнете върху иконата Разширени.
Появява се падащо меню.
Изберете Филтриране по формуляр.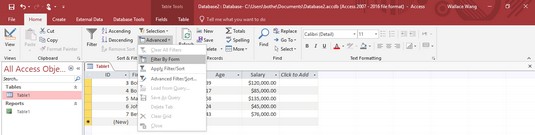
Изскачащото меню Разширени ви позволява да посочите критериите за конкретно поле.
Access показва празен запис.
Щракнете върху всяко поле, след което въведете данните, които искате да филтрирате, като фамилно име.
В групата Сортиране и филтриране щракнете върху иконата Разширени и след това щракнете върху Приложи филтър/Сортиране.
Access показва филтриран изглед на таблицата на вашата база данни.
Можете да щракнете отново върху иконата за превключване на филтъра, за да видите всички данни в таблицата на вашата база данни.
Използване на критерии за филтриране в Access 2019
Търсенето на точно съвпадение в поле може да бъде удобно, но понякога може да искате да видите записи, които отговарят на определени критерии, като например намиране на имената на всички, чиято заплата е по-голяма от 50 000 долара годишно. Вместо да филтрирате по точно съвпадение, трябва да дефинирате критериите за филтриране.
Типът на данните, съхранявани във всяко поле, определя типа критерии, които можете да създадете. Три често срещани типа данни, съхранявани в полета, са текст, числа и дати, които можете да филтрирате по различни начини.
Общи критерии за филтриране на текстови данни
| Критерии за филтриране | Описание |
| Равно на | Полето трябва да съответства точно на текста на филтъра. |
| Не е равно | Полето не трябва да съвпада с текста на филтъра. |
| Започва с | Полето трябва да започва с текста на филтъра. |
| Не започва с | Полето не трябва да започва с текста на филтъра. |
| Съдържа | Полето трябва да съдържа текста на филтъра. |
| Не съдържа | Полето не трябва да съдържа част от текста на филтъра. |
| Завършва със | Полето завършва с текста на филтъра. |
| Не свършва с | Полето не завършва с текста на филтъра. |
Общи критерии за филтриране на цифрови данни
| Критерии за филтриране | Описание |
| Равно на | Полето трябва да е равно на номера на филтъра. |
| Не е равно | Полето не трябва да е равно на номера на филтъра. |
| По-малко или равно на | Полето трябва да съдържа число, по-малко или равно на номера на филтъра. |
| По-голямо от или равно на | Полето трябва да съдържа число, по-голямо или равно на номера на филтъра. |
| Между | Полето трябва да съдържа число, което попада между две числа на филтъра. |
Общи критерии за филтриране на дати
| Критерии за филтриране | Описание |
| Равно на | Полето трябва да е равно на датата на филтъра. |
| Не е равно | Полето не трябва да е равно на датата на филтъра. |
| Включено или Преди | Датата на полето трябва да е равна или по-ранна от датата на филтъра. |
| Включено или След | Датата на полето трябва да е равна или по-късна от датата на филтъра. |
За да създадете критерии за филтриране, изпълнете следните стъпки:
В панела Обекти за пълен достъп отляво на екрана щракнете двукратно върху името на таблицата на базата данни, която искате да филтрирате.
Access показва изгледа на листа с данни на вашата база данни.
Щракнете върху раздела Начало.
Щракнете върху полето (колона), което искате да използвате като филтър.
В групата Сортиране и филтриране щракнете върху иконата Филтър.
Появява се изскачащо меню.
Изберете опцията Филтри, като например Текстови филтри или Числови филтри.
Появява се подменю с опции за филтриране.
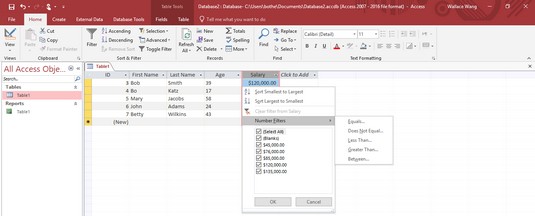
Изскачащото меню Филтър ви позволява да посочите критериите за конкретно поле.
Щракнете върху опция за филтриране, като например Между или По-малко от.
Появява се диалоговият прозорец Персонализиран филтър. Диалоговият прозорец Персонализиран филтър съдържа името на вашата опция за филтър, като например Между числа или По-малко от.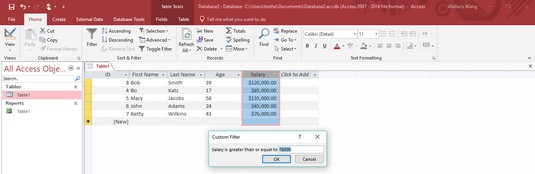
Въведете стойност за вашите критерии за филтриране.
Въведете една или повече стойности във всяко текстово поле в диалоговия прозорец Персонализиран филтър и след това щракнете върху OK.
Access филтрира таблицата на вашата база данни според вашите критерии.
Повторете стъпки от 5 до 7 за всеки допълнителен филтър, който искате да добавите.
Можете да щракнете отново върху иконата за превключване на филтъра, за да видите всички данни в таблицата на вашата база данни.
Изчистване на филтър в Access 2019
Когато приложите филтър към таблица на база данни, виждате само онези записи, които съответстват на този филтър. Access показва филтрирано съобщение в долната част на екрана, за да ви уведоми, когато разглеждате таблица с филтрирана база данни.
За да премахнете филтър, за да можете да видите всички записи, изберете едно от следните:
Access временно изключва всички филтри, за да можете да видите цялата информация, съхранявана в таблицата на вашата база данни.
Когато изберете командата Запиши (Ctrl+S), за да запазите таблица на база данни, Access запазва и последния ви филтър. Следващия път, когато отворите тази таблица на базата данни, ще можете да използвате последния филтър, който сте създали. Ако искате да запазите няколко филтъра, ще трябва да ги запишете като заявка.
Вижте тези удобни клавишни комбинации на Access за допълнителна информация.
Научете как да създавате и управлявате шаблони за Word 2019 с нашето ръководство. Оптимизирайте документите си с персонализирани стилове.
Научете как да настроите отстъп на абзаци в Word 2016, за да подобрите визуалната комуникация на вашите документи.
Как да блокирам Microsoft Word да отваря файлове в режим само за четене в Windows Microsoft Word отваря файлове в режим само за четене, което прави невъзможно редактирането им? Не се притеснявайте, методите са по-долу
Как да коригирате грешки при отпечатването на неправилни документи на Microsoft Word Грешките при отпечатването на документи на Word с променени шрифтове, разхвърляни абзаци, липсващ текст или изгубено съдържание са доста чести. Въпреки това недейте
Ако сте използвали писалката или маркера, за да рисувате върху слайдовете на PowerPoint по време на презентация, можете да запазите чертежите за следващата презентация или да ги изтриете, така че следващия път, когато го покажете, да започнете с чисти слайдове на PowerPoint. Следвайте тези инструкции, за да изтриете чертежи с писалка и маркери: Изтриване на линии една в […]
Библиотеката със стилове съдържа CSS файлове, файлове с разширяем език на стиловия език (XSL) и изображения, използвани от предварително дефинирани главни страници, оформления на страници и контроли в SharePoint 2010. За да намерите CSS файлове в библиотеката със стилове на сайт за публикуване: Изберете Действия на сайта→Преглед Цялото съдържание на сайта. Появява се съдържанието на сайта. Библиотеката Style се намира в […]
Не затрупвайте аудиторията си с огромни числа. В Microsoft Excel можете да подобрите четливостта на вашите табла за управление и отчети, като форматирате числата си така, че да се показват в хиляди или милиони.
Научете как да използвате инструменти за социални мрежи на SharePoint, които позволяват на индивиди и групи да общуват, да си сътрудничат, споделят и да се свързват.
Юлианските дати често се използват в производствени среди като времеви печат и бърза справка за партиден номер. Този тип кодиране на дата позволява на търговците на дребно, потребителите и обслужващите агенти да идентифицират кога е произведен продуктът и по този начин възрастта на продукта. Юлианските дати се използват и в програмирането, военните и астрономията. Различно […]
Можете да създадете уеб приложение в Access 2016. И така, какво всъщност е уеб приложение? Е, уеб означава, че е онлайн, а приложението е просто съкращение от „приложение“. Персонализирано уеб приложение е онлайн приложение за база данни, достъпно от облака с помощта на браузър. Вие създавате и поддържате уеб приложението в настолната версия […]








