Създаване и управление на шаблони за Word 2019

Научете как да създавате и управлявате шаблони за Word 2019 с нашето ръководство. Оптимизирайте документите си с персонализирани стилове.
Писмата са един от най-често срещаните типове документи на Word 2013, обединени по пощата. Обикновено полетата за сливане се използват за генериране на пощенски адрес. В някои букви полетата се използват и за персонализиране на самата буква.
Word 2013 предоставя два спестяващи време кодови блока > и >. Можете да намерите бутони за тези кодове в раздела Пощенски съобщения.
Кодът > задава стандартен пощенски адрес за вас или можете да вмъкнете отделни кодове, за да създадете блок за пощенски адрес сами. Например, следните са еквивалентни:
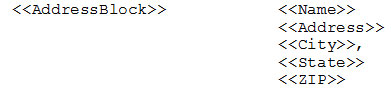
| Word също така предоставя > кодов блок, който вмъква поздрав, като Уважаеми |
. Можете да персонализирате кода на поздравителния ред, за да използвате произволна комбинация от заглавия, собствени и фамилни имена. |
Следното упражнение не използва кода на поздравителния ред, тъй като файлът с данни няма отделни полета за собствени и фамилни имена, а кодът > работи най-добре, когато тези имена са отделни.
Отворете документ за с буква в него.
Изберете Пощенски съобщения→ Стартиране на сливане на поща→ Писма.
Изберете Пощенски съобщения→ Избор на получатели→ Използване на съществуващ списък.
Отваря се диалоговият прозорец Избор на източник на данни.
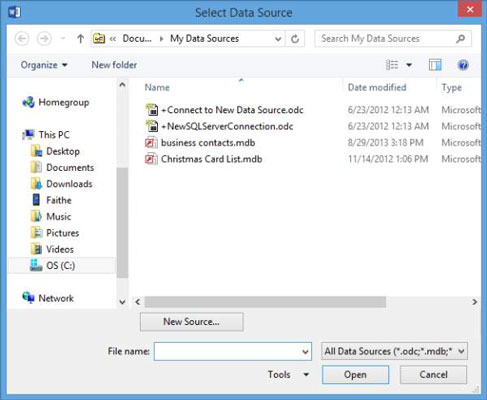
Придвижете се до папката, съдържаща вашите файлове с данни за вашето обединяване на поща. Изберете файла за сливане на поща и щракнете върху Отвори.
Отваря се диалоговият прозорец Избор на таблица, който ви подканва да изберете кой работен лист искате да използвате.
В диалоговия прозорец Избор на таблица се уверете, че е избран Sheet1$ и щракнете върху OK.
Знакът за долар след името на листа е начинът на Excel да каже, че името е абсолютно – тоест не се променя, когато се позовавате на него във формула. Това не е от значение за нашите цели в това упражнение.
Преместете точката на вмъкване на реда непосредствено под датата и след това изберете Пощенски съобщения→ Адресен блок.
Отваря се диалоговият прозорец Вмъкване на адресен блок.
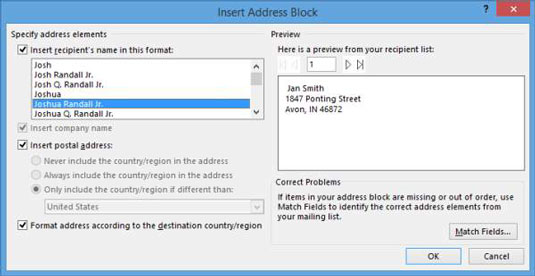
Ако пробата в областта за преглед не е правилна, щракнете върху бутона Съвпадение на полета и посочете кои полета трябва да бъдат свързани с кои части от адресния блок.
Уверете се, че адресът в областта за преглед изглежда правилно формиран и след това щракнете върху OK, за да приемете настройките по подразбиране.
В документа се появява > код.
Натиснете Enter, за да започнете нов ред след кода > и след това въведете Уважаеми и натиснете интервала веднъж.
В раздела Пощенски съобщения щракнете върху стрелката надолу под Вмъкване на поле за обединяване и в менюто, което се показва, щракнете върху Име.
Вмъква се A > код.
Въведете запетая след кода и след това щракнете, за да преместите точката на вмъкване непосредствено преди магазина за думи в първия параграф.
Щракнете отново върху стрелката надолу под бутона Вмъкване на поле за обединяване и щракнете върху Град.
Кодът > се вмъква в точката на вмъкване.
Натиснете интервала веднъж, за да добавите интервал след кода.
Писмото изглежда като следния пример.
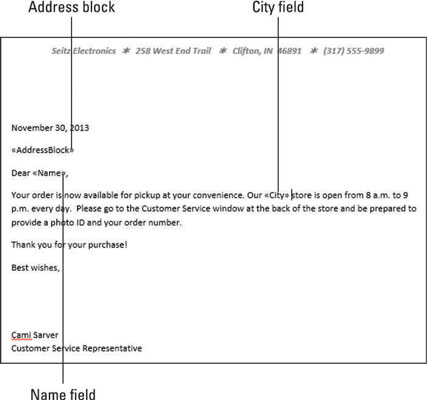
Изберете Пощенски съобщения→ Преглед на резултатите.
Първата буква се появява така, както ще бъде отпечатана. Забележете, че има допълнително пространство между редовете на адресния блок.
Изберете всички редове на адресния блок на визуализираната буква и след това изберете Начало→Разстояние между редове и абзаци→Премахване на интервал след абзац. Щракнете далеч от селекцията, за да я премахнете, когато приключите.
Това се грижи за проблема с разстоянието за всички букви във файла за сливане.
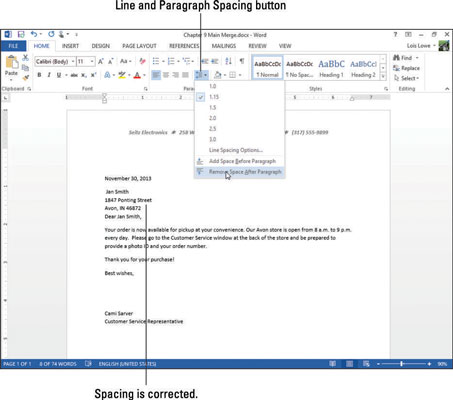
Щракнете в края на последния ред на адресния блок и натиснете Enter веднъж, създавайки допълнителен ред между адреса и поздрава.
Изберете Пощенски съобщения→ Следващ запис, за да видите предварителен преглед на следващото писмо.
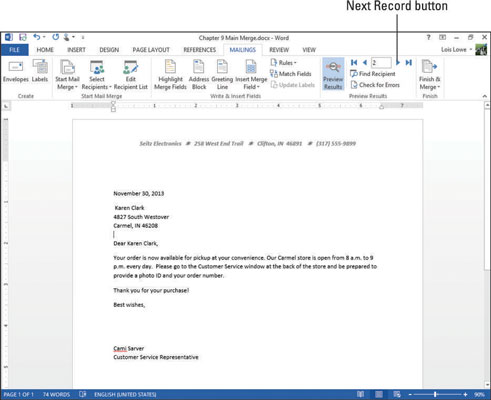
За да изглеждат по-добре буквите, можете да ги центрирате вертикално на страницата.
Продължавайте да щраквате върху Следващ запис, докато не видите всички записи и след това изберете Пощенски съобщения→ Завършване и обединяване→ Редактиране на отделни документи.
Отваря се диалоговият прозорец Обединяване в нов документ.
Щракнете върху OK, за да обедините всички копия в един документ.
Отваря се нов документ - Letters1.
Превъртете през новия документ, за да проверите буквите; след това го затворете, без да запазвате промените в него.
Запазете промените във вашия главен файл за сливане и след това го затворете.
Научете как да създавате и управлявате шаблони за Word 2019 с нашето ръководство. Оптимизирайте документите си с персонализирани стилове.
Научете как да настроите отстъп на абзаци в Word 2016, за да подобрите визуалната комуникация на вашите документи.
Как да блокирам Microsoft Word да отваря файлове в режим само за четене в Windows Microsoft Word отваря файлове в режим само за четене, което прави невъзможно редактирането им? Не се притеснявайте, методите са по-долу
Как да коригирате грешки при отпечатването на неправилни документи на Microsoft Word Грешките при отпечатването на документи на Word с променени шрифтове, разхвърляни абзаци, липсващ текст или изгубено съдържание са доста чести. Въпреки това недейте
Ако сте използвали писалката или маркера, за да рисувате върху слайдовете на PowerPoint по време на презентация, можете да запазите чертежите за следващата презентация или да ги изтриете, така че следващия път, когато го покажете, да започнете с чисти слайдове на PowerPoint. Следвайте тези инструкции, за да изтриете чертежи с писалка и маркери: Изтриване на линии една в […]
Библиотеката със стилове съдържа CSS файлове, файлове с разширяем език на стиловия език (XSL) и изображения, използвани от предварително дефинирани главни страници, оформления на страници и контроли в SharePoint 2010. За да намерите CSS файлове в библиотеката със стилове на сайт за публикуване: Изберете Действия на сайта→Преглед Цялото съдържание на сайта. Появява се съдържанието на сайта. Библиотеката Style се намира в […]
Не затрупвайте аудиторията си с огромни числа. В Microsoft Excel можете да подобрите четливостта на вашите табла за управление и отчети, като форматирате числата си така, че да се показват в хиляди или милиони.
Научете как да използвате инструменти за социални мрежи на SharePoint, които позволяват на индивиди и групи да общуват, да си сътрудничат, споделят и да се свързват.
Юлианските дати често се използват в производствени среди като времеви печат и бърза справка за партиден номер. Този тип кодиране на дата позволява на търговците на дребно, потребителите и обслужващите агенти да идентифицират кога е произведен продуктът и по този начин възрастта на продукта. Юлианските дати се използват и в програмирането, военните и астрономията. Различно […]
Можете да създадете уеб приложение в Access 2016. И така, какво всъщност е уеб приложение? Е, уеб означава, че е онлайн, а приложението е просто съкращение от „приложение“. Персонализирано уеб приложение е онлайн приложение за база данни, достъпно от облака с помощта на браузър. Вие създавате и поддържате уеб приложението в настолната версия […]








