Създаване и управление на шаблони за Word 2019

Научете как да създавате и управлявате шаблони за Word 2019 с нашето ръководство. Оптимизирайте документите си с персонализирани стилове.
Повечето презентации на PowerPoint 2013 имат поне някои слайдове, които включват списък с водещи символи, който е поредица от параграфи, подчертани от специални знаци, познати с любов като куршуми. В старите дни трябваше да добавяте куршуми един по един. В днешно време PowerPoint се предлага с полуавтоматичен стрелец с куршуми, който е незаконен в 27 щата.
PowerPoint ви позволява да създавате фантастични куршуми, които се основават на растерни изображения, а не на прости точки и отметки. Преди да се побъркате с куршумите със снимки, разгледайте основния начин да захапете куршума.
За да добавите куршуми към параграф или серия от параграфи, прицелете се и стреляйте, както следва:
Маркирайте абзаците, към които искате да добавите водещи символи.
За да добавите куршум само към един абзац, не е нужно да подчертавате целия параграф. Просто поставете курсора навсякъде в абзаца.
Щракнете върху бутона Bullets, който се намира в групата Абзац на раздела Начало.
PowerPoint добавя куршум към всеки избран от вас параграф.
Бутонът Bullets работи като превключвател: натиснете го веднъж, за да добавите куршуми, и го натиснете отново, за да премахнете куршуми. Следователно, за да премахнете водещи символи от предишно обозначен текст, вие избирате текста и щракнете върху бутона Bullets отново.
Ако не ви харесва външният вид на куршумите, които PowerPoint използва, можете да изберете различен символ на куршум, картина или дори клип с движение, като щракнете върху стрелката надолу от дясната страна на бутона Bullets. Това действие разкрива списък с възможности за избор за различни видове куршуми.
Ако нито един от водещите символи в този списък не е приемлив, можете да изведете диалоговия прозорец Булети и номериране, като щракнете върху стрелката вдясно от бутона Bullets и след това изберете Bullets and Numbers. Тази стъпка извиква диалоговия прозорец Bullets and Numbering. От този диалогов прозорец можете да изберете различен знак за водещ символ, да промените цвета на куршума или да промените размера му спрямо размера на текста.
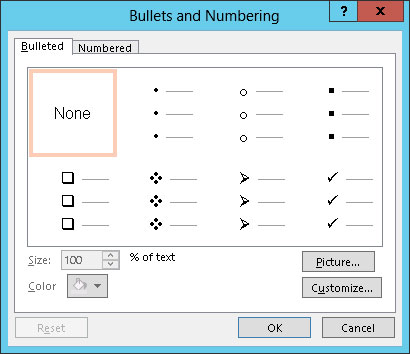
Следните параграфи посочват някои важни деликатеси, които трябва да имате предвид, когато използвате куршуми:
Персонализиране на символи с водещи символи: Можете да избирате измежду няколко налични колекции от знаци. Ако не ви харесва нито един от водещите символи, показани за вас в диалоговия прозорец, щракнете върху Персонализиране в долния десен ъгъл на диалоговия прозорец.
Това извежда диалогов прозорец, който изброява различни полезни алтернативни знаци за куршум, като сочещи пръсти, череп и кръстосани кости и бомба със закъснител. Изберете куршума, който искате да използвате, и след това щракнете върху OK. Ако не можете да намерите куршум, който отговаря на вашите фантазии, изберете различен шрифт в падащия списък за управление на шрифта.
Промяна на размера на водещите символи: Ако символите за водещи символи не изглеждат достатъчно големи, увеличете размера в диалоговия прозорец Водещи символи и номериране. Размерът се посочва като процент от размера на текста.
Промяна на цвета на водещите символи: За да промените цвета на водещите символи , използвайте падащия списък Цвят, за да изберете цвета, който искате да използвате. Цветовете от текущата цветова схема се появяват в падащото меню, което се показва. За допълнителен избор на цвят изберете Още цветове, за да извикате диалогов прозорец, който предлага пълна гама от цветови избори.
Използвайте изображения за вашите знаци за водещи символи: За да използвате водещи символи със снимка, щракнете върху бутона Картина, разположен в долния десен ъгъл на диалоговия прозорец Булети и номериране. Това щракване извежда диалогов прозорец, който ви позволява да избирате от няколко източника за картина, която да използвате като куршум.
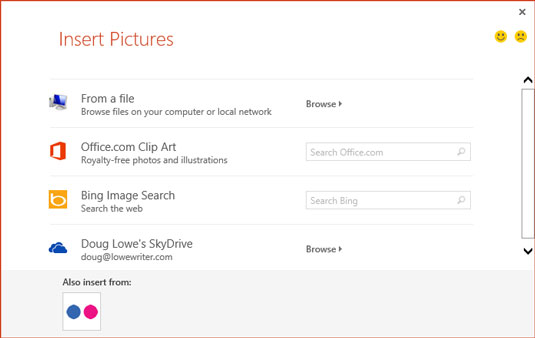
Научете как да създавате и управлявате шаблони за Word 2019 с нашето ръководство. Оптимизирайте документите си с персонализирани стилове.
Научете как да настроите отстъп на абзаци в Word 2016, за да подобрите визуалната комуникация на вашите документи.
Как да блокирам Microsoft Word да отваря файлове в режим само за четене в Windows Microsoft Word отваря файлове в режим само за четене, което прави невъзможно редактирането им? Не се притеснявайте, методите са по-долу
Как да коригирате грешки при отпечатването на неправилни документи на Microsoft Word Грешките при отпечатването на документи на Word с променени шрифтове, разхвърляни абзаци, липсващ текст или изгубено съдържание са доста чести. Въпреки това недейте
Ако сте използвали писалката или маркера, за да рисувате върху слайдовете на PowerPoint по време на презентация, можете да запазите чертежите за следващата презентация или да ги изтриете, така че следващия път, когато го покажете, да започнете с чисти слайдове на PowerPoint. Следвайте тези инструкции, за да изтриете чертежи с писалка и маркери: Изтриване на линии една в […]
Библиотеката със стилове съдържа CSS файлове, файлове с разширяем език на стиловия език (XSL) и изображения, използвани от предварително дефинирани главни страници, оформления на страници и контроли в SharePoint 2010. За да намерите CSS файлове в библиотеката със стилове на сайт за публикуване: Изберете Действия на сайта→Преглед Цялото съдържание на сайта. Появява се съдържанието на сайта. Библиотеката Style се намира в […]
Не затрупвайте аудиторията си с огромни числа. В Microsoft Excel можете да подобрите четливостта на вашите табла за управление и отчети, като форматирате числата си така, че да се показват в хиляди или милиони.
Научете как да използвате инструменти за социални мрежи на SharePoint, които позволяват на индивиди и групи да общуват, да си сътрудничат, споделят и да се свързват.
Юлианските дати често се използват в производствени среди като времеви печат и бърза справка за партиден номер. Този тип кодиране на дата позволява на търговците на дребно, потребителите и обслужващите агенти да идентифицират кога е произведен продуктът и по този начин възрастта на продукта. Юлианските дати се използват и в програмирането, военните и астрономията. Различно […]
Можете да създадете уеб приложение в Access 2016. И така, какво всъщност е уеб приложение? Е, уеб означава, че е онлайн, а приложението е просто съкращение от „приложение“. Персонализирано уеб приложение е онлайн приложение за база данни, достъпно от облака с помощта на браузър. Вие създавате и поддържате уеб приложението в настолната версия […]








