Създаване и управление на шаблони за Word 2019

Научете как да създавате и управлявате шаблони за Word 2019 с нашето ръководство. Оптимизирайте документите си с персонализирани стилове.
Power Map е името на една вълнуваща нова функция за визуален анализ в Excel 2016, която ви позволява да използвате географски, финансови и други типове данни, заедно с полета за дата и час във вашия модел на данни на Excel, за да създавате анимирани обиколки на 3-D карти.
За да създадете нова анимация за първата обиколка в Power Map, следвайте тези общи стъпки:
Отворете работния лист, който съдържа данните, за които искате да създадете новата анимация на Power Map.
Позиционирайте курсора на клетката в една от клетките в списъка с данни и след това щракнете върху Вмъкване→Карта→Отвори Power Map (Alt+NSMO) на лентата на Excel.
Excel отваря прозорец Power Map с нова обиколка (наречена Tour 1) със собствена лента с един раздел Начало, подобен на този, показан тук.
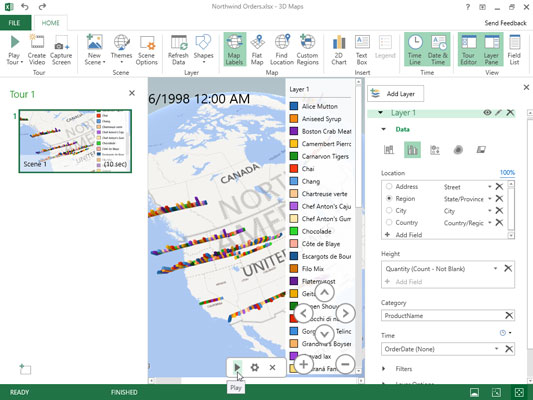
Прозорец Power Map с нова 3-D анимация на групирана колона за визуализиране на количествата, поръчани от различни артикули на Northwind между юли 1996 г. и май 1998 г. на различни места в Западна Канада и Съединените щати.
Този прозорец е разделен на три панела. Екранът на слоя вдясно съдържа очертание на слоя 1 по подразбиране с три области: данни, филтри и опции на слоя. Областта с данни в панела на слоевете автоматично се разширява, за да се покаже списъчно поле за местоположение, височина, категория и време. Централният панел съдържа 3-D глобус, върху който ще бъдат картографирани вашите данни. Първоначално върху този 3-D глобус се появява плаващ списък с полета, съдържащ полета в избрания модел на данни на Excel. Левият панел на редактора на обиколки съдържа миниатюри на всички обиколки и техните сцени, анимирани за вашия модел на данни в Power Map (по подразбиране има само една сцена, отбелязана като Сцена 1, когато създавате първата си обиколка).
Плъзнете полета от плаващия списък с полета към списъчните полета Местоположение, Височина, Категория и Време в панела на слоевете, за да създадете вашата карта.
Плъзнете географските полета, чиито данни за местоположението трябва да бъдат представени визуално на картата на глобуса и ги пуснете в полето със списък Местоположение в панела на слоевете. Power Map показва точки от данни за всяко поле за местоположение за вашата анимация на 3-D глобус, когато я пуснете в полето със списък Местоположение. Програмата асоциира избраното поле за местоположение с географски тип в падащия списък вдясно от името на полето в полето със списък Местоположение в панела на слоевете. Можете да промените типа, като изберете неговия падащ бутон, ако е необходимо. Само имайте предвид, че всяко поле за местоположение трябва да има уникален географски тип.
Вие също така добавяте полета от плаващия списък с полета, които искате да бъдат изобразени в анимацията, към списъчните полета Височина, Размер или Стойност (в зависимост от избрания тип визуализация).
Изберете типа визуализация, като щракнете върху нейната икона под заглавието Данни в панела на слоевете: Натрупана колона (по подразбиране), Клъстерирана колона, Мехурче, Топлинна карта или Регион.
Power Map вече показва точки от данни за вашите данни за височина, размер или стойност на 3-D глобуса, подходящи за избрания тип визуализация, заедно с плаваща легенда за стойностите на данните (организирани от всички полета, използвани като категории) в централния панел на прозореца Power Map. В долната част на картата виждате контрола Time Line с бутон за възпроизвеждане, който ви позволява да играете и контролирате анимацията.
(По избор) Щракнете върху бутона Етикети на картата на лентата, за да добавите имена на държави и градове към картите на вашия 3-D глобус.
(По избор) Щракнете върху бутона Close the Layer Pane и Close the Tour Editor бутона, за да скриете показването съответно на панелите Layer и Tour Editor.
Сега вашият 3-D глобус с легендата за слой 1 от дясната страна и времевата линия на анимацията отдолу запълват целия прозорец под лентата на Power Map. Имайте предвид, че можете да покажете отново панела на слоевете и панела на редактора на обиколки в прозореца на Power Map по всяко време, като щракнете съответно върху панела на слоевете или на лентата за редактор на обиколки.
(По избор) Плъзнете легендата на слой 1, така че да не пречи на вашия 3-D глобус. Можете също да преоразмерите легендата, като я изберете и след това плъзнете манипулаторите за оразмеряване. Ако контролата за анимация на времевата линия пречи на ключови области на земното кълбо, можете да я скриете, като щракнете върху бутона за затваряне.
Можете да покажете отново контролата Time Line по всяко време, като щракнете върху бутона Time Line в групата Time на лентата Power Map. Имайте предвид, че не можете да премествате или преоразмерявате контролата Time Line, когато е показана, и че можете да възпроизведете анимацията си, като щракнете върху бутона Play Tour на лентата, когато контролата Time Line е скрита.
(По избор) Плъзнете глобуса, за да покажете областта на света с местоположенията, които искате да гледате, когато пуснете анимацията си, или използвайте бутоните Завъртане наляво, Завъртене надясно, Наклон нагоре или Наклон надолу, за да видите тази област. След това щракнете върху Увеличаване (Shift+ +) или Намаляване (Shift + –), за да приближите или отдалечите областта.
След като прозорецът за гледане под лентата на Power Map е позициониран така, както искате, когато преглеждате анимацията си, сте готови да играете обиколката на 3-D карта, която сте създали.
Щракнете върху бутона Възпроизвеждане на обиколка на лентата или бутона Възпроизвеждане на контрола Time Line (ако все още се вижда).
Когато щракнете върху бутона Play Tour на лентата, Power Map автоматично скрива редактора на обиколки и панела на слоевете заедно с контрола Time Line, ако те все още са видими по това време. Можете да поставите на пауза анимацията, като щракнете върху бутона Пауза, който се появява в група от контролери в лента в долната част на екрана или като натиснете интервала на клавиатурата. Когато приключите с гледането на анимацията, върнете се към обикновения изглед за редактиране на Power Map, като щракнете върху бутона Върнете се към редактиране на изглед (този със стрелката, сочеща наляво в самото начало на лентата в долната част на екрана) или натиснете клавиша Esc на клавиатурата си.
Щракнете върху бутона Close в далечния десен ъгъл на заглавната лента на Power Map, за да затворите Power Map и да се върнете към работния си лист на Excel и след това да запишете работната книга (Ctrl+S), за да запазите обиколката на Power Map като част от файла на работната книга.
След като създадете първоначалната си анимационна обиколка за модела на данни във вашата работна книга на Excel, винаги можете да го възпроизведете просто като го отворите отново в Power Map и щракнете върху Play Tour на лентата му. За да отворите отново обиколката, когато работната книга с модела на данни е отворена в Excel, изберете Insert→Map→Open Power Map на лентата на Excel (Alt+NSMO) и след това щракнете върху бутона Tour 1 в горната част на диалоговия прозорец Стартиране на Power Map .
Научете как да създавате и управлявате шаблони за Word 2019 с нашето ръководство. Оптимизирайте документите си с персонализирани стилове.
Научете как да настроите отстъп на абзаци в Word 2016, за да подобрите визуалната комуникация на вашите документи.
Как да блокирам Microsoft Word да отваря файлове в режим само за четене в Windows Microsoft Word отваря файлове в режим само за четене, което прави невъзможно редактирането им? Не се притеснявайте, методите са по-долу
Как да коригирате грешки при отпечатването на неправилни документи на Microsoft Word Грешките при отпечатването на документи на Word с променени шрифтове, разхвърляни абзаци, липсващ текст или изгубено съдържание са доста чести. Въпреки това недейте
Ако сте използвали писалката или маркера, за да рисувате върху слайдовете на PowerPoint по време на презентация, можете да запазите чертежите за следващата презентация или да ги изтриете, така че следващия път, когато го покажете, да започнете с чисти слайдове на PowerPoint. Следвайте тези инструкции, за да изтриете чертежи с писалка и маркери: Изтриване на линии една в […]
Библиотеката със стилове съдържа CSS файлове, файлове с разширяем език на стиловия език (XSL) и изображения, използвани от предварително дефинирани главни страници, оформления на страници и контроли в SharePoint 2010. За да намерите CSS файлове в библиотеката със стилове на сайт за публикуване: Изберете Действия на сайта→Преглед Цялото съдържание на сайта. Появява се съдържанието на сайта. Библиотеката Style се намира в […]
Не затрупвайте аудиторията си с огромни числа. В Microsoft Excel можете да подобрите четливостта на вашите табла за управление и отчети, като форматирате числата си така, че да се показват в хиляди или милиони.
Научете как да използвате инструменти за социални мрежи на SharePoint, които позволяват на индивиди и групи да общуват, да си сътрудничат, споделят и да се свързват.
Юлианските дати често се използват в производствени среди като времеви печат и бърза справка за партиден номер. Този тип кодиране на дата позволява на търговците на дребно, потребителите и обслужващите агенти да идентифицират кога е произведен продуктът и по този начин възрастта на продукта. Юлианските дати се използват и в програмирането, военните и астрономията. Различно […]
Можете да създадете уеб приложение в Access 2016. И така, какво всъщност е уеб приложение? Е, уеб означава, че е онлайн, а приложението е просто съкращение от „приложение“. Персонализирано уеб приложение е онлайн приложение за база данни, достъпно от облака с помощта на браузър. Вие създавате и поддържате уеб приложението в настолната версия […]








