Създаване и управление на шаблони за Word 2019

Научете как да създавате и управлявате шаблони за Word 2019 с нашето ръководство. Оптимизирайте документите си с персонализирани стилове.
Таблиците с данни ви позволяват да въведете серия от възможни стойности, които Excel 2016 след това включва в една формула. Таблица с данни с една променлива замества поредица от възможни стойности за една входна стойност във формула.
Следващата фигура показва електронна таблица с прогнози за продажбите за 2017 г., за която трябва да се създаде таблица с данни с една променлива. В този работен лист прогнозираната сума на продажбите в клетка B5 се изчислява чрез добавяне на общите продажби за миналата година в клетка B2 към сумата, която се очаква да нарасне през 2017 г. (изчислена чрез умножаване на миналогодишната сума в клетка B2 по процента на растеж в клетка B3 ), давайки ви формулата
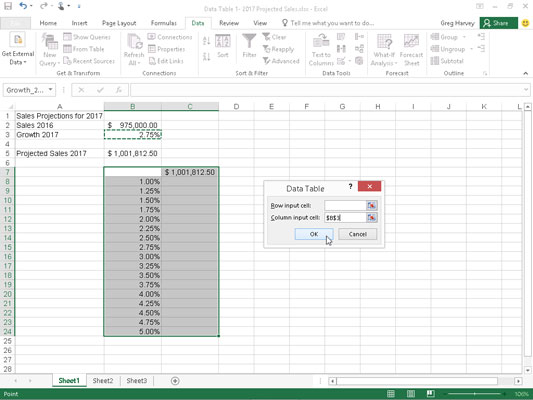
Електронна таблица за прогнозиране на продажбите с колона с възможни проценти на растеж за включване в таблица с данни с една променлива.
=B2+(B2*B3)
Тъй като сте щракнали върху командния бутон Създаване от селекция в раздела Формули на лентата, след като сте направили селекцията A2:B5 и сте приели квадратчето за отметка в лявата колона по подразбиране, формулата използва заглавията на редовете в колона A и чете:
=Продажби_2016+(Продажби_2016*Растеж_2017)
Както можете да видите на тази фигура, колона с възможни темпове на растеж, вариращи от 1% до 5,0% е въведена надолу в колона B в диапазона B8:B24.
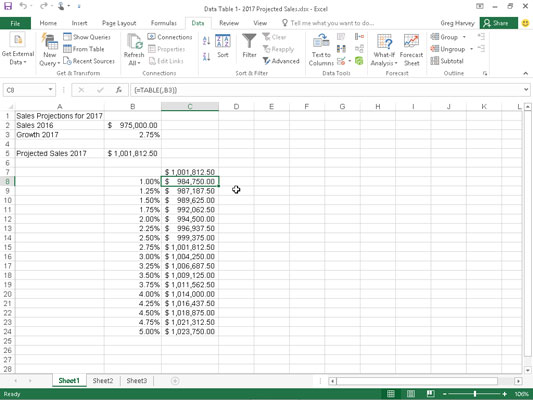
Електронна таблица за прогнозиране на продажбите след създаване на таблица с данни с една променлива в диапазона C8:C24.
За да създадете показаната таблица с данни с една променлива, която включва всяка от тези стойности във формулата за растеж на продажбите, следвайте тези прости стъпки:
Копирайте оригиналната формула, въведена в клетка B5, в клетка C7, като напишете = (равно на) и след това щракнете върху клетка B5, за да създадете формулата =Projected_Sales_2017.
Копието на оригиналната формула (за заместване на поредицата от различни темпове на растеж в B8:B24) сега е заглавието на колоната за таблицата с данни с една променлива.
Изберете диапазона от клетки B7:C24.
Обхватът на таблицата с данни включва формулата заедно с различните темпове на растеж.
Щракнете върху Данни → Анализ какво ще стане → Таблица с данни на лентата.
Excel отваря диалоговия прозорец Таблица с данни.
Щракнете върху текстовото поле Column Input Cell в диалоговия прозорец Таблица с данни и след това щракнете върху клетка B3, клетката Growth_2017 с оригиналния процент, в работния лист.
Excel вмъква абсолютния адрес на клетка, $B$3, в текстовото поле Column Input Cell.
Щракнете върху OK, за да затворите диалоговия прозорец Таблица с данни.
Веднага след като щракнете върху OK, Excel създава таблицата с данни в диапазона C8:C24, като въвежда формула с помощта на функцията TABLE в този диапазон. Всяко копие на тази формула в таблицата с данни използва процента на растеж в същия ред в колона B, за да определи възможния резултат.
Щракнете върху клетка C7, след това щракнете върху командния бутон Format Painter в групата Clipboard в раздела Начало и плъзнете през диапазона от клетки C8:C24.
Excel копира формата за счетоводно число в диапазона от възможни резултати, изчислени от тази таблица с данни.
Няколко важни неща, които трябва да се отбележат относно таблицата с данни с една променлива, създадена в тази електронна таблица:
Ако промените каквито и да е проценти на растеж в диапазона от клетки B8:B24, Excel незабавно актуализира свързания прогнозен резултат от продажби в таблицата с данни. За да попречите на Excel да актуализира таблицата с данни, докато не щракнете върху командния бутон Изчисли сега (F9) или Изчисли лист (Shift+F9) в раздела Формули, щракнете върху бутона Опции за изчисление в раздела Формули и след това щракнете върху Автоматично с изключение на таблици с данни опция (Alt+MXE).
Ако се опитате да изтриете която и да е една формула TABLE в диапазона от клетки C8:C24, Excel показва предупреждение „Не може да се промени част от таблица с данни“. Трябва да изберете целия диапазон от формули (C8:C24 в този случай), преди да натиснете Delete или да щракнете върху бутона Clear или Delete в раздела Начало.
Научете как да създавате и управлявате шаблони за Word 2019 с нашето ръководство. Оптимизирайте документите си с персонализирани стилове.
Научете как да настроите отстъп на абзаци в Word 2016, за да подобрите визуалната комуникация на вашите документи.
Как да блокирам Microsoft Word да отваря файлове в режим само за четене в Windows Microsoft Word отваря файлове в режим само за четене, което прави невъзможно редактирането им? Не се притеснявайте, методите са по-долу
Как да коригирате грешки при отпечатването на неправилни документи на Microsoft Word Грешките при отпечатването на документи на Word с променени шрифтове, разхвърляни абзаци, липсващ текст или изгубено съдържание са доста чести. Въпреки това недейте
Ако сте използвали писалката или маркера, за да рисувате върху слайдовете на PowerPoint по време на презентация, можете да запазите чертежите за следващата презентация или да ги изтриете, така че следващия път, когато го покажете, да започнете с чисти слайдове на PowerPoint. Следвайте тези инструкции, за да изтриете чертежи с писалка и маркери: Изтриване на линии една в […]
Библиотеката със стилове съдържа CSS файлове, файлове с разширяем език на стиловия език (XSL) и изображения, използвани от предварително дефинирани главни страници, оформления на страници и контроли в SharePoint 2010. За да намерите CSS файлове в библиотеката със стилове на сайт за публикуване: Изберете Действия на сайта→Преглед Цялото съдържание на сайта. Появява се съдържанието на сайта. Библиотеката Style се намира в […]
Не затрупвайте аудиторията си с огромни числа. В Microsoft Excel можете да подобрите четливостта на вашите табла за управление и отчети, като форматирате числата си така, че да се показват в хиляди или милиони.
Научете как да използвате инструменти за социални мрежи на SharePoint, които позволяват на индивиди и групи да общуват, да си сътрудничат, споделят и да се свързват.
Юлианските дати често се използват в производствени среди като времеви печат и бърза справка за партиден номер. Този тип кодиране на дата позволява на търговците на дребно, потребителите и обслужващите агенти да идентифицират кога е произведен продуктът и по този начин възрастта на продукта. Юлианските дати се използват и в програмирането, военните и астрономията. Различно […]
Можете да създадете уеб приложение в Access 2016. И така, какво всъщност е уеб приложение? Е, уеб означава, че е онлайн, а приложението е просто съкращение от „приложение“. Персонализирано уеб приложение е онлайн приложение за база данни, достъпно от облака с помощта на браузър. Вие създавате и поддържате уеб приложението в настолната версия […]








