Създаване и управление на шаблони за Word 2019

Научете как да създавате и управлявате шаблони за Word 2019 с нашето ръководство. Оптимизирайте документите си с персонализирани стилове.
За да създадете таблица с данни с две променливи в Excel 2013, въвеждате два диапазона от възможни входни стойности за една и съща формула в диалоговия прозорец Таблица с данни: диапазон от стойности за клетката за въвеждане на ред в първия ред на таблицата и диапазон от стойности за клетката за въвеждане на колона надолу в първата колона на таблицата.
След това въвеждате формулата (или нейно копие) в клетката, разположена в пресечната точка на този ред и колона с входни стойности.
Тази версия на електронната таблица за прогнозирани продажби използва две променливи за изчисляване на прогнозните продажби за 2014 г.: темп на растеж като процент на увеличение спрямо миналогодишните продажби (в клетка B3 с име Growth_2014) и разходи, изчислени като процент от продажбите за миналата година (в клетка B4 с име Разходи_2014). В този пример оригиналната формула, създадена в клетка B5, е малко по-сложна:
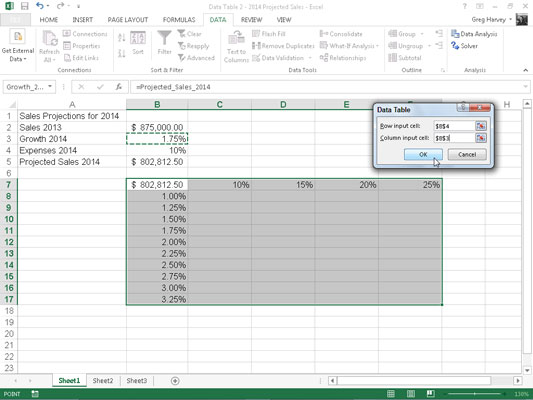
=Продажби_2013+(Продажби_2013*Растеж_2014) - (Продажби_2013*Разходи_2014)
За да настроите таблицата с данни с две променливи, добавете ред с възможни проценти Expenses_2014 в диапазона C7:F7 към колона с възможни проценти на растеж_2014 в диапазона B8:B17. След това копирайте оригиналната формула с име Projected_Sales_2014 от клетка B5 в клетка B7, клетката в пресечната точка на този ред с проценти Expenses_2014 и колона с проценти на растеж_2014 с формулата:
=Проектирани_Продажби_2014
С тези няколко стъпки можете да създадете таблица с данни с две променливи:
Изберете диапазона от клетки B7:F17.
Този диапазон от клетки включва копие на оригиналната формула заедно с реда с възможни разходи и проценти на растеж.
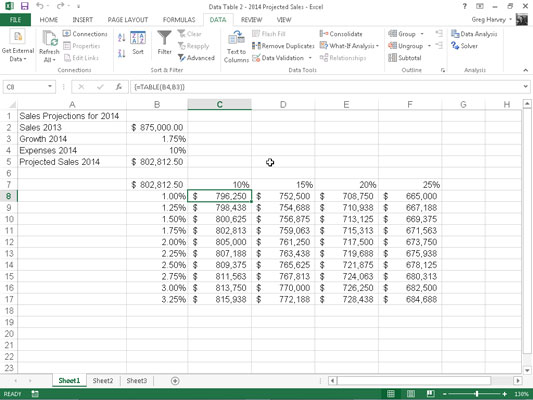
Щракнете върху Данни → Анализ какво ще стане → Таблица с данни на лентата.
Excel отваря диалоговия прозорец Таблица с данни с точката на вмъкване в текстовото поле на клетка за въвеждане на ред.
Щракнете върху клетка B4, за да въведете абсолютния адрес на клетка, $B$4, в текстовото поле на клетка за въвеждане на ред.
Щракнете върху текстовото поле Column Input Cell и след това щракнете върху клетка B3, за да въведете абсолютния адрес на клетката, $B$3, в това текстово поле.
Щракнете върху OK, за да затворите диалоговия прозорец Таблица с данни.
Excel запълва празните клетки на таблицата с данни с формула TABLE, използвайки B4 като клетка за въвеждане на ред и B3 като клетка за въвеждане на колона.
Щракнете върху клетка B7, след това щракнете върху командния бутон Format Painter в групата Clipboard в раздела Начало и плъзнете през диапазона от клетки C8:F17, за да копирате формата на счетоводните числа без десетични знаци в този диапазон.
Този формат на счетоводен номер е твърде дълъг, за да се покаже, като се има предвид текущата ширина на колоните от C до F — обозначена със символите ######. Тъй като диапазонът C8:F17 все още е избран от използването на Format Painter, стъпка 7 отстранява този проблем.
Щракнете върху командния бутон Форматиране в групата Клетки на раздела Начало и след това щракнете върху Автоматично побиране на ширината на колоната в падащото му меню.
Формулата на масива {=TABLE(B4,B3)}, която Excel създава за таблицата с данни с две променливи в този пример, посочва както аргумент на клетка за въвеждане на ред (B4), така и аргумент на клетка за въвеждане на колона (B3). (Вижте близката странична лента „Формули за масиви и функцията TABLE в таблици с данни“.) Тъй като тази формула за единичен масив се въвежда в целия диапазон на таблицата с данни от C8:F17, всяко редактиране е ограничено до този диапазон.
Научете как да създавате и управлявате шаблони за Word 2019 с нашето ръководство. Оптимизирайте документите си с персонализирани стилове.
Научете как да настроите отстъп на абзаци в Word 2016, за да подобрите визуалната комуникация на вашите документи.
Как да блокирам Microsoft Word да отваря файлове в режим само за четене в Windows Microsoft Word отваря файлове в режим само за четене, което прави невъзможно редактирането им? Не се притеснявайте, методите са по-долу
Как да коригирате грешки при отпечатването на неправилни документи на Microsoft Word Грешките при отпечатването на документи на Word с променени шрифтове, разхвърляни абзаци, липсващ текст или изгубено съдържание са доста чести. Въпреки това недейте
Ако сте използвали писалката или маркера, за да рисувате върху слайдовете на PowerPoint по време на презентация, можете да запазите чертежите за следващата презентация или да ги изтриете, така че следващия път, когато го покажете, да започнете с чисти слайдове на PowerPoint. Следвайте тези инструкции, за да изтриете чертежи с писалка и маркери: Изтриване на линии една в […]
Библиотеката със стилове съдържа CSS файлове, файлове с разширяем език на стиловия език (XSL) и изображения, използвани от предварително дефинирани главни страници, оформления на страници и контроли в SharePoint 2010. За да намерите CSS файлове в библиотеката със стилове на сайт за публикуване: Изберете Действия на сайта→Преглед Цялото съдържание на сайта. Появява се съдържанието на сайта. Библиотеката Style се намира в […]
Не затрупвайте аудиторията си с огромни числа. В Microsoft Excel можете да подобрите четливостта на вашите табла за управление и отчети, като форматирате числата си така, че да се показват в хиляди или милиони.
Научете как да използвате инструменти за социални мрежи на SharePoint, които позволяват на индивиди и групи да общуват, да си сътрудничат, споделят и да се свързват.
Юлианските дати често се използват в производствени среди като времеви печат и бърза справка за партиден номер. Този тип кодиране на дата позволява на търговците на дребно, потребителите и обслужващите агенти да идентифицират кога е произведен продуктът и по този начин възрастта на продукта. Юлианските дати се използват и в програмирането, военните и астрономията. Различно […]
Можете да създадете уеб приложение в Access 2016. И така, какво всъщност е уеб приложение? Е, уеб означава, че е онлайн, а приложението е просто съкращение от „приложение“. Персонализирано уеб приложение е онлайн приложение за база данни, достъпно от облака с помощта на браузър. Вие създавате и поддържате уеб приложението в настолната версия […]








