Създаване и управление на шаблони за Word 2019

Научете как да създавате и управлявате шаблони за Word 2019 с нашето ръководство. Оптимизирайте документите си с персонализирани стилове.
За да създадете ръчно таблица в Excel, обикновено искате да въведете имената на полетата в ред 1, да изберете имената на тези полета и празните клетки на ред 2 и след това да изберете Вмъкване → Таблица. Защо? Командата Table казва на Excel още от самото начало, че създавате таблица.
За да създадете ръчно списък с помощта на командата Table, следвайте тези стъпки:
Идентифицирайте полетата във вашия списък.
За да идентифицирате полетата във вашия списък, въведете имената на полетата в ред 1 в празна работна книга на Excel. Например, тази фигура показва фрагмент от работна книга. Клетки A1, B1, C1 и D1 съдържат имена на полета за прост списък с хранителни стоки.
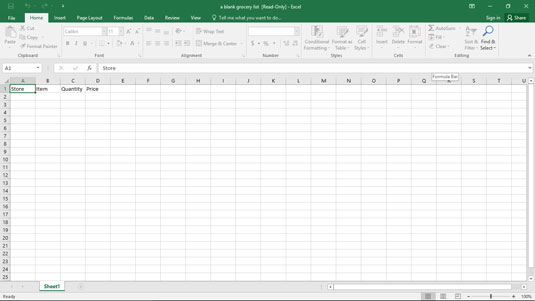
Началото на нещо важно.
Изберете таблицата на Excel.
Таблицата на Excel трябва да включва реда с имената на полетата и поне един друг ред. Този ред може да е празен или да съдържа данни. Тук, например, можете да изберете списък на Excel, като плъзнете мишката от клетка A1 към клетка D2.
Щракнете върху раздела Вмъкване и след това върху бутона Таблица, за да кажете на Excel, че искате да получите всичко официално от самото начало.
Ако Excel не може да разбере кой ред съдържа имената на вашите полета, Excel показва диалоговия прозорец, показан тук.
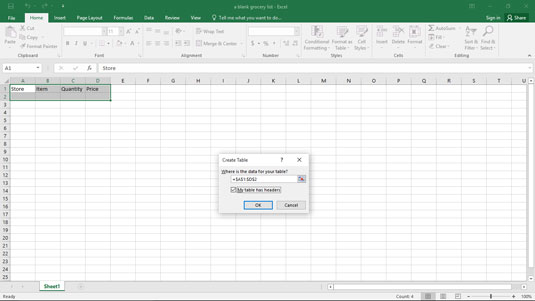
Excel се опитва да разбере какво правите.
Поставете отметка в квадратчето Моята таблица има заглавки, за да потвърдите, че първият ред във вашия избор на диапазон съдържа имената на полетата. Когато щракнете върху OK, Excel отново показва работния лист, настроен като таблица, както е показано тук.
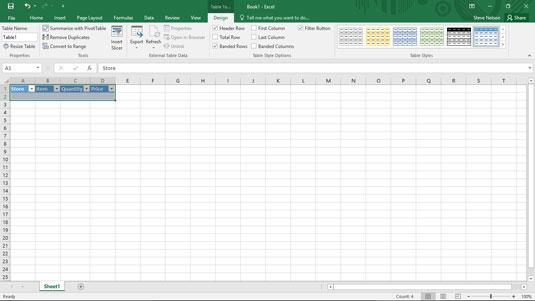
Въведете редовете на таблицата си в красиво оцветени редове.
Опишете всеки запис.
За да въведете нов запис във вашата таблица, попълнете следващия празен ред. Например, използвайте текстовото поле Магазин, за да идентифицирате магазина, от който купувате всеки артикул. И така нататък. . .
Съхранете записа си в таблицата.
Щракнете върху бутона Tab или Enter, когато приключите с описанието на запис или артикул, който влиза в списъка за пазаруване. Excel добавя още един ред към таблицата, за да можете да добавите друг елемент. Excel ви показва кои редове и колони са част от таблицата с помощта на цвят.
Excel включва функция за автоматично попълване, която е особено подходяща за изграждане на таблици. Ето как работи автоматичното попълване: Въведете етикет в клетка в колона, където вече е бил въведен преди, и Excel предполага, че въвеждате отново същото. Например, ако въведете етикета Sams Grocery в клетка A2 и след това започнете да пишете Sams Grocery в клетка A3, Excel предполага, че въвеждате Sams Grocery отново и приключва въвеждането на етикета вместо вас. Всичко, което трябва да направите, за да приемете предположението на Excel, е да натиснете Enter. Вижте го тук.
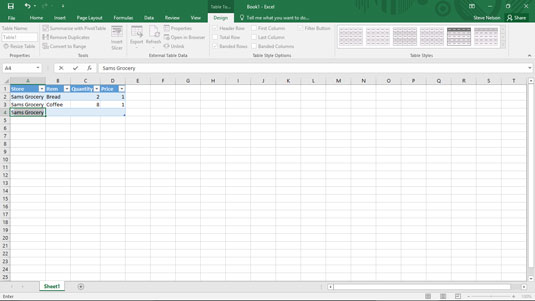
Малък фрагмент от работна книга, комплименти от AutoFill.
Excel също така предоставя команда за запълване, която можете да използвате за запълване на диапазон от клетки – включително съдържанието на колона в таблица на Excel – с етикет или стойност. За да запълните диапазон от клетки със стойността, която вече сте въвели в друга клетка, плъзнете манипулатора за запълване надолу по колоната. Манипулаторът за запълване е малкият знак плюс (+), който се появява, когато поставите курсора на мишката над долния десен ъгъл на активната клетка. На тази фигура дръжката за пълнене се използва за въвеждане на Sams Grocery в диапазона A5:A12.
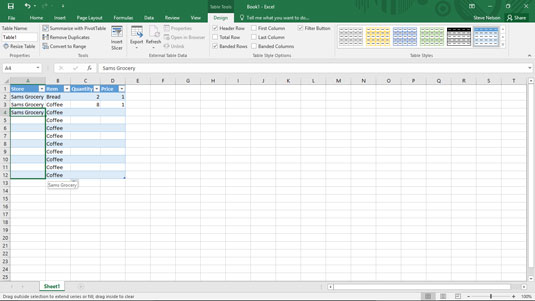
Още един малък фрагмент от работна книга, комплименти за дръжката за запълване.
Научете как да създавате и управлявате шаблони за Word 2019 с нашето ръководство. Оптимизирайте документите си с персонализирани стилове.
Научете как да настроите отстъп на абзаци в Word 2016, за да подобрите визуалната комуникация на вашите документи.
Как да блокирам Microsoft Word да отваря файлове в режим само за четене в Windows Microsoft Word отваря файлове в режим само за четене, което прави невъзможно редактирането им? Не се притеснявайте, методите са по-долу
Как да коригирате грешки при отпечатването на неправилни документи на Microsoft Word Грешките при отпечатването на документи на Word с променени шрифтове, разхвърляни абзаци, липсващ текст или изгубено съдържание са доста чести. Въпреки това недейте
Ако сте използвали писалката или маркера, за да рисувате върху слайдовете на PowerPoint по време на презентация, можете да запазите чертежите за следващата презентация или да ги изтриете, така че следващия път, когато го покажете, да започнете с чисти слайдове на PowerPoint. Следвайте тези инструкции, за да изтриете чертежи с писалка и маркери: Изтриване на линии една в […]
Библиотеката със стилове съдържа CSS файлове, файлове с разширяем език на стиловия език (XSL) и изображения, използвани от предварително дефинирани главни страници, оформления на страници и контроли в SharePoint 2010. За да намерите CSS файлове в библиотеката със стилове на сайт за публикуване: Изберете Действия на сайта→Преглед Цялото съдържание на сайта. Появява се съдържанието на сайта. Библиотеката Style се намира в […]
Не затрупвайте аудиторията си с огромни числа. В Microsoft Excel можете да подобрите четливостта на вашите табла за управление и отчети, като форматирате числата си така, че да се показват в хиляди или милиони.
Научете как да използвате инструменти за социални мрежи на SharePoint, които позволяват на индивиди и групи да общуват, да си сътрудничат, споделят и да се свързват.
Юлианските дати често се използват в производствени среди като времеви печат и бърза справка за партиден номер. Този тип кодиране на дата позволява на търговците на дребно, потребителите и обслужващите агенти да идентифицират кога е произведен продуктът и по този начин възрастта на продукта. Юлианските дати се използват и в програмирането, военните и астрономията. Различно […]
Можете да създадете уеб приложение в Access 2016. И така, какво всъщност е уеб приложение? Е, уеб означава, че е онлайн, а приложението е просто съкращение от „приложение“. Персонализирано уеб приложение е онлайн приложение за база данни, достъпно от облака с помощта на браузър. Вие създавате и поддържате уеб приложението в настолната версия […]








