Създаване и управление на шаблони за Word 2019

Научете как да създавате и управлявате шаблони за Word 2019 с нашето ръководство. Оптимизирайте документите си с персонализирани стилове.
Ако използвате Excel 2016, получавате лукса да използвате новите статистически диаграми на Excel. Статистическите диаграми помагат да се изчислят и визуализират общи статистически анализи, без да е необходимо да се занимавате с изчисления за разрушаване на мозъка. Този нов тип диаграма ви позволява по същество да насочвате и щракнете в хистограма, оставяйки цялата математическа тежка работа на Excel.
За да създадете диаграма на хистограма с новия тип статистическа диаграма, следвайте тези стъпки:
Започнете с набор от данни, който съдържа стойности за уникална група, която искате да подредите и преброите.
Например, показаната тук таблица с необработени данни съдържа уникални търговски представители и броя на единиците, които всеки е продал.
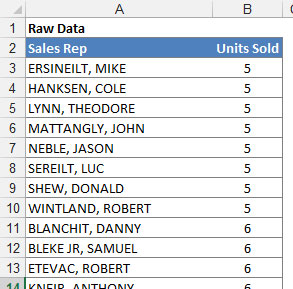
Започнете с таблица с необработени данни.
Изберете вашите данни, щракнете върху иконата на статистически диаграми, намираща се в раздела Вмъкване и след това изберете диаграмата на хистограмата от падащото меню, което се показва.
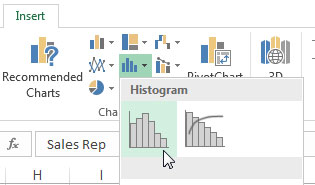
Създаване на диаграма на хистограма.
Имайте предвид, че можете също да накарате Excel да създаде хистограма с кумулативен процент. Това ще изведе хистограма с допълнителен ред, показващ разпределението на стойностите.
Excel извежда диаграма на хистограма въз основа на стойностите във вашия изходен набор от данни. Както можете да видите тук, Excel се опитва да извлече най-добрата конфигурация на кошчетата въз основа на вашите данни.
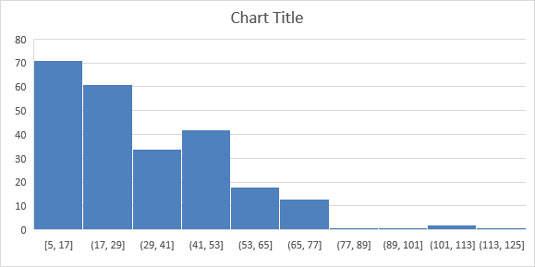
Excel автоматично генерира хистограма въз основа на собствените си извлечени кошчета.
Винаги можете да промените конфигурацията на кошчетата, ако не сте доволни от това, което Excel е измислил. Просто щракнете с десния бутон върху оста X и изберете Форматиране на ос от менюто, което се показва. В секцията Опции на ос (вижте следващата фигура) виждате няколко настройки, които ви позволяват да замените автоматичните кошчета на Excel:
Ширина на кошчето: Изберете тази опция, за да посочите колко голям трябва да бъде обхватът на всеки кош. Например, ако трябва да зададете ширината на кошчето на 12, всеки кош ще представлява диапазон от 12 числа. След това Excel ще начертае толкова кошчета с 12 числа, колкото трябва да отчете всички стойности във вашите изходни данни.
Брой кошчета: Изберете тази опция, за да посочите броя на кошчетата, които да се показват в диаграмата. След това всички данни ще бъдат разпределени в кошчетата, така че всеки кош да има приблизително една и съща популация.
Кошче за препълване: Използвайте тази настройка, за да дефинирате праг за създаване на кошчета. Всяка стойност над номера, който трябва да зададете тук, ще бъде поставен в един вид кошче „всички останали“.
Кошче за долен поток : Използвайте тази настройка, за да дефинирате праг за създаване на кошчета. Всяка стойност под номера, който трябва да зададете тук, ще бъде поставен в един вид кошче „всички останали“.

Конфигурирайте оста x, за да замените контейнерите по подразбиране на Excel.
Следващата фигура илюстрира как хистограмата ще се промени, когато се приложат следните настройки:
Брой кошчета: 10
Кошче за препълване: 100
Кофа за долно течение: 10

Хистограма с конфигурирани кошчета.
Научете как да създавате и управлявате шаблони за Word 2019 с нашето ръководство. Оптимизирайте документите си с персонализирани стилове.
Научете как да настроите отстъп на абзаци в Word 2016, за да подобрите визуалната комуникация на вашите документи.
Как да блокирам Microsoft Word да отваря файлове в режим само за четене в Windows Microsoft Word отваря файлове в режим само за четене, което прави невъзможно редактирането им? Не се притеснявайте, методите са по-долу
Как да коригирате грешки при отпечатването на неправилни документи на Microsoft Word Грешките при отпечатването на документи на Word с променени шрифтове, разхвърляни абзаци, липсващ текст или изгубено съдържание са доста чести. Въпреки това недейте
Ако сте използвали писалката или маркера, за да рисувате върху слайдовете на PowerPoint по време на презентация, можете да запазите чертежите за следващата презентация или да ги изтриете, така че следващия път, когато го покажете, да започнете с чисти слайдове на PowerPoint. Следвайте тези инструкции, за да изтриете чертежи с писалка и маркери: Изтриване на линии една в […]
Библиотеката със стилове съдържа CSS файлове, файлове с разширяем език на стиловия език (XSL) и изображения, използвани от предварително дефинирани главни страници, оформления на страници и контроли в SharePoint 2010. За да намерите CSS файлове в библиотеката със стилове на сайт за публикуване: Изберете Действия на сайта→Преглед Цялото съдържание на сайта. Появява се съдържанието на сайта. Библиотеката Style се намира в […]
Не затрупвайте аудиторията си с огромни числа. В Microsoft Excel можете да подобрите четливостта на вашите табла за управление и отчети, като форматирате числата си така, че да се показват в хиляди или милиони.
Научете как да използвате инструменти за социални мрежи на SharePoint, които позволяват на индивиди и групи да общуват, да си сътрудничат, споделят и да се свързват.
Юлианските дати често се използват в производствени среди като времеви печат и бърза справка за партиден номер. Този тип кодиране на дата позволява на търговците на дребно, потребителите и обслужващите агенти да идентифицират кога е произведен продуктът и по този начин възрастта на продукта. Юлианските дати се използват и в програмирането, военните и астрономията. Различно […]
Можете да създадете уеб приложение в Access 2016. И така, какво всъщност е уеб приложение? Е, уеб означава, че е онлайн, а приложението е просто съкращение от „приложение“. Персонализирано уеб приложение е онлайн приложение за база данни, достъпно от облака с помощта на браузър. Вие създавате и поддържате уеб приложението в настолната версия […]








