Създаване и управление на шаблони за Word 2019

Научете как да създавате и управлявате шаблони за Word 2019 с нашето ръководство. Оптимизирайте документите си с персонализирани стилове.
Трябва да създадете среща в Outlook.com? Ако сте борец за тежкотоварни пътища, вероятно държите календара си на смартфон за ваша справка, но за всички останали тези срещи и срещи много вероятно са в календар на Outlook. Срещите и срещите, които публикувате в Outlook, са свързани с Outlook.com, така че от всяко устройство с активиран уеб можете да видите къде трябва да бъдете и с кого. Сега ще знаете кога сте на разположение за срещи, обяди и произволно бичане на езика.
Ако искате вашите данни на работния плот в Outlook и вашите данни от Outlook.com да се синхронизират автоматично, трябва да използвате един и същ имейл адрес и в двете системи. Данните от календара ви няма да са същите, ако се регистрирате за имейл акаунт в Outlook.com, но използвате POP акаунт от друга услуга на Outlook на работния плот. Можете да имате няколко имейл акаунта в Outlook.com; просто създайте нов и след това го свържете с предпочитания акаунт, който използвате в настолната версия на Outlook.
За да въведете среща, изпълнете следните стъпки:
Щракнете върху иконата в левия край на лентата и след това изберете Календар.
Календарът показва вашите срещи.
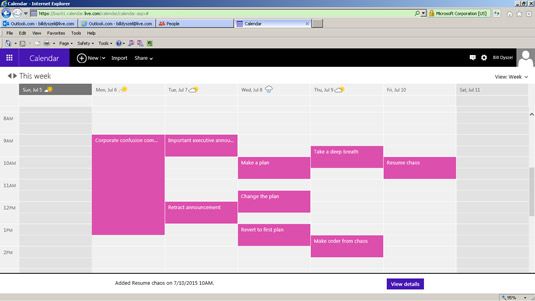
Вашият календар показва вашите срещи.
Щракнете върху бутона Нов в лентата с инструменти в горната част на екрана.
Появява се формулярът Добавяне на събитие.
Щракнете върху полето Добавяне на тема и въведете име за вашата среща.
Въведете нещо, което описва вашата среща, като Среща с Бамби и Годзила .
Щракнете върху полето Местоположение и въведете местоположение за вашата среща.
Хммм, може би в центъра на Токио?
Щракнете върху стрелката до полето Календар и изберете правилния календар.
Можете да свържете няколко календара с Outlook.com.
Щракнете върху началната дата на вашата среща.
Ако изскачащият календар не съдържа датата, щракнете върху стрелките до името на месеца в малкия календар, докато се появи датата.
Щракнете върху полето Час и изберете часа на вашата среща.
Изберете началния час за вашата среща. Докато въвеждате информация за среща, можете да въведете местоположението, крайната дата и крайния час. Щракнете върху Добавяне на още подробности, за да въведете друга информация, като например подробности за повторение на срещата.
Щракнете върху Save.
По подразбиране вашият календар на Outlook.com ще ви изпраща известия по имейл за предстоящи срещи за деня. Щракнете върху връзката в имейл съобщението, за да видите подробности за срещата.
Още по-бърз начин да въведете среща е да щракнете върху бутона Ден или Седмица и след това щракнете двукратно върху реда, който съответства на деня и часа на вашата среща. Появява се формулярът за добавяне на събитие, показващ датата и часа, които сте избрали.
Научете как да създавате и управлявате шаблони за Word 2019 с нашето ръководство. Оптимизирайте документите си с персонализирани стилове.
Научете как да настроите отстъп на абзаци в Word 2016, за да подобрите визуалната комуникация на вашите документи.
Как да блокирам Microsoft Word да отваря файлове в режим само за четене в Windows Microsoft Word отваря файлове в режим само за четене, което прави невъзможно редактирането им? Не се притеснявайте, методите са по-долу
Как да коригирате грешки при отпечатването на неправилни документи на Microsoft Word Грешките при отпечатването на документи на Word с променени шрифтове, разхвърляни абзаци, липсващ текст или изгубено съдържание са доста чести. Въпреки това недейте
Ако сте използвали писалката или маркера, за да рисувате върху слайдовете на PowerPoint по време на презентация, можете да запазите чертежите за следващата презентация или да ги изтриете, така че следващия път, когато го покажете, да започнете с чисти слайдове на PowerPoint. Следвайте тези инструкции, за да изтриете чертежи с писалка и маркери: Изтриване на линии една в […]
Библиотеката със стилове съдържа CSS файлове, файлове с разширяем език на стиловия език (XSL) и изображения, използвани от предварително дефинирани главни страници, оформления на страници и контроли в SharePoint 2010. За да намерите CSS файлове в библиотеката със стилове на сайт за публикуване: Изберете Действия на сайта→Преглед Цялото съдържание на сайта. Появява се съдържанието на сайта. Библиотеката Style се намира в […]
Не затрупвайте аудиторията си с огромни числа. В Microsoft Excel можете да подобрите четливостта на вашите табла за управление и отчети, като форматирате числата си така, че да се показват в хиляди или милиони.
Научете как да използвате инструменти за социални мрежи на SharePoint, които позволяват на индивиди и групи да общуват, да си сътрудничат, споделят и да се свързват.
Юлианските дати често се използват в производствени среди като времеви печат и бърза справка за партиден номер. Този тип кодиране на дата позволява на търговците на дребно, потребителите и обслужващите агенти да идентифицират кога е произведен продуктът и по този начин възрастта на продукта. Юлианските дати се използват и в програмирането, военните и астрономията. Различно […]
Можете да създадете уеб приложение в Access 2016. И така, какво всъщност е уеб приложение? Е, уеб означава, че е онлайн, а приложението е просто съкращение от „приложение“. Персонализирано уеб приложение е онлайн приложение за база данни, достъпно от облака с помощта на браузър. Вие създавате и поддържате уеб приложението в настолната версия […]








