Създаване и управление на шаблони за Word 2019

Научете как да създавате и управлявате шаблони за Word 2019 с нашето ръководство. Оптимизирайте документите си с персонализирани стилове.
Освен ако вече нямате изградени и запазени списъци с получатели в Word 2013, трябва да направите такъв от нулата. Този процес включва настройване на списъка, премахване на ненужните полета, които Word досадно предварително избира за вас, добавяне на полетата, от които наистина се нуждаете, и накрая, попълване на списъка. Доста е замесено, така че следете внимателно.
Следвайте тези стъпки, за да създадете нов списък с получатели:
Създайте и запазете основния документ.
Създаването на списък с получатели работи по същия начин, независимо какъв тип документ за сливане на поща сте създали.
В раздела Изпращания, в групата Стартиране на обединяване на поща, изберете Избор на получатели→ Въведете нов списък.
Ако тази опция не е налична, значи не сте създали правилно основния документ. В противен случай ще видите диалоговия прозорец Нов списък с адреси.
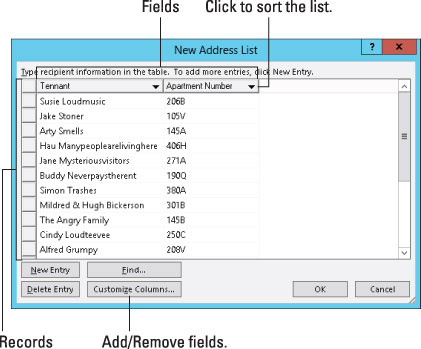
Word предполага, че имате нужда от дузина полета за сливане на поща, което е глупаво, защото е повече, отколкото ви трябва. Така че следващият набор от стъпки премахва излишните полета и ги заменя с полетата, които вашият документ изисква.
Щракнете върху бутона Персонализиране на колони.
Появява се диалоговият прозорец Персонализиране на списъка с адреси, показващ полета, които Word предполага, че са ви необходими. Такава глупост не може да се толерира.
Изберете поле, което не ви е необходимо.
Щракнете върху него с мишката.
Щракнете върху бутона Изтриване.
Щракнете върху Да в диалоговия прозорец за потвърждение.
Клавишната комбинация за бутона Да е клавишът Y. О, и клавишната комбинация за бутона Delete (вижте стъпка 5) е D. Въвеждането на D и след това Y изтрива избраното поле.
Повторете стъпки от 4 до 6 за всяко поле, от което не се нуждаете.
След като премахнете излишните полета, следващата ви стъпка е да добавите полетата, от които се нуждаете — ако има такива.
Независимо дали се появява в тялото на съобщението или не, полето Email_Address ви е необходимо, когато обединявате имейл съобщение. Word използва това поле, за да знае къде да изпрати съобщението. Не изтривайте полето!
Вместо да изтривате всички полета, можете да преименувате някои полета, за да отговарят на това, което ви трябва: Изберете поле и щракнете върху бутона Преименуване.
За да добавите поле, което е необходимо във вашия документ, щракнете върху бутона Добавяне.
Малкият диалогов прозорец Добавяне на поле се появява в изглед.
Въведете името на полето и щракнете върху бутона OK.
Назовете полето, за да отразите вида на информацията в него; например Местоположение на ухапване от акула.
Две полета не могат да имат едно и също име.
Имената на полета могат да съдържат интервали, но не могат да започват с интервал.
Имената на полетата могат да бъдат доста дълги, но по-кратките е най-добре.
Следните знаци са забранени в името на полето: . ! ` [ ].
Повторете стъпки 8 и 9 за всяко ново поле, което ви е необходимо в основния документ.
Когато приключите, прегледайте списъка. Той трябва да съвпада със списъка с полета ВСИЧКИ CAPS в документа (ако сте избрали да ги създадете). Не се притеснявайте, ако не стане – можете да добавите полета по-късно, въпреки че това отнема повече време.
Щракнете върху OK.
Вече виждате персонализирани полета да се показват като заглавия на колони в диалоговия прозорец Нов списък с адреси.
В последния набор от стъпки попълвате списъка с получатели. Трябва да въведете записи, по един за всеки документ, който планирате да създадете:
Въведете данните от първия запис.
Въведете информацията, която е подходяща за всяко поле, показано в диалоговия прозорец Нов списък с адреси: име, заглавие, зъл псевдоним, планета на произход и т.н.
Натиснете Tab, за да влезете в следващото поле.
След като попълните последното поле, вероятно ще искате да добавите още един запис:
За да добавите нов запис, натиснете клавиша Tab, след като въведете последното поле.
Когато натиснете клавиша Tab в последното поле в записа, автоматично се създава нов запис и се добавя на следващия ред. Продължавайте да попълвате данни!
Прегледайте работата си, когато приключите.
Можете да редактирате всяко поле във всеки запис, като го изберете с мишката.
Ако случайно добавите празен запис в края на списъка, щракнете, за да го изберете и след това щракнете върху бутона Изтриване на запис. Правите това, защото празните записи все още се обработват при сливане на поща, което може да доведе до загуба на хартия.
Щракнете върху OK.
Изскача диалоговият прозорец Запазване на списъка с адреси, който ви позволява да запазите списъка с получатели.
Списъците с получатели се намират в папката, наречена моите източници на данни, намираща се в папката Документи или моите документи. Word автоматично избира (или създава) тази папка.
Въведете име за списъка с адреси.
Описателните имена са най-добри. В крайна сметка може да използвате отново същия списък с получатели.
Щракнете върху бутона Запиши.
Връщате се към документа.
Следващата стъпка във вашата агония при обединяване на писма е да разбъркате полетата от списъка с получатели в основния документ.
Научете как да създавате и управлявате шаблони за Word 2019 с нашето ръководство. Оптимизирайте документите си с персонализирани стилове.
Научете как да настроите отстъп на абзаци в Word 2016, за да подобрите визуалната комуникация на вашите документи.
Как да блокирам Microsoft Word да отваря файлове в режим само за четене в Windows Microsoft Word отваря файлове в режим само за четене, което прави невъзможно редактирането им? Не се притеснявайте, методите са по-долу
Как да коригирате грешки при отпечатването на неправилни документи на Microsoft Word Грешките при отпечатването на документи на Word с променени шрифтове, разхвърляни абзаци, липсващ текст или изгубено съдържание са доста чести. Въпреки това недейте
Ако сте използвали писалката или маркера, за да рисувате върху слайдовете на PowerPoint по време на презентация, можете да запазите чертежите за следващата презентация или да ги изтриете, така че следващия път, когато го покажете, да започнете с чисти слайдове на PowerPoint. Следвайте тези инструкции, за да изтриете чертежи с писалка и маркери: Изтриване на линии една в […]
Библиотеката със стилове съдържа CSS файлове, файлове с разширяем език на стиловия език (XSL) и изображения, използвани от предварително дефинирани главни страници, оформления на страници и контроли в SharePoint 2010. За да намерите CSS файлове в библиотеката със стилове на сайт за публикуване: Изберете Действия на сайта→Преглед Цялото съдържание на сайта. Появява се съдържанието на сайта. Библиотеката Style се намира в […]
Не затрупвайте аудиторията си с огромни числа. В Microsoft Excel можете да подобрите четливостта на вашите табла за управление и отчети, като форматирате числата си така, че да се показват в хиляди или милиони.
Научете как да използвате инструменти за социални мрежи на SharePoint, които позволяват на индивиди и групи да общуват, да си сътрудничат, споделят и да се свързват.
Юлианските дати често се използват в производствени среди като времеви печат и бърза справка за партиден номер. Този тип кодиране на дата позволява на търговците на дребно, потребителите и обслужващите агенти да идентифицират кога е произведен продуктът и по този начин възрастта на продукта. Юлианските дати се използват и в програмирането, военните и астрономията. Различно […]
Можете да създадете уеб приложение в Access 2016. И така, какво всъщност е уеб приложение? Е, уеб означава, че е онлайн, а приложението е просто съкращение от „приложение“. Персонализирано уеб приложение е онлайн приложение за база данни, достъпно от облака с помощта на браузър. Вие създавате и поддържате уеб приложението в настолната версия […]








