Създаване и управление на шаблони за Word 2019

Научете как да създавате и управлявате шаблони за Word 2019 с нашето ръководство. Оптимизирайте документите си с персонализирани стилове.
Стиловете за изрязване на Excel по подразбиране са малко затруднени. Често външният вид и усещането на слайсерите не съвпадат с естетиката на вашето арматурно табло. За щастие, Excel ви предоставя начин да персонализирате вашите слайсери, за да се вместят във всяка тема за отчитане. С минимално усилие вашите слайсери могат да бъдат интегрирани добре в оформлението на таблото ви.
Тази фигура илюстрира няколко примера за това как резачките могат да бъдат персонализирани към почти всеки стил, за който се сетите.
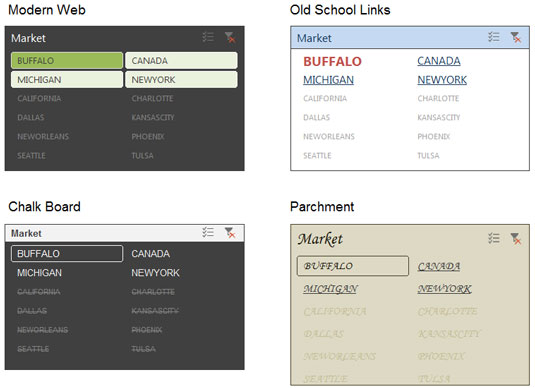
Примери за това колко драстично различни можете да направите вашите резачки да изглеждат.
За да промените външния вид и усещането на вашия слайсер, трябва да влезете в някои стилови персонализации. Следните стъпки ви показват как:
Щракнете върху раздела за изрязване, за да разкриете раздела Опции на инструментите за изрязване на лентата и след това разгънете галерията на раздела Стилове за изрязване.
Щракнете върху бутона New Slicer Style в долната част на галерията, както е показано тук.
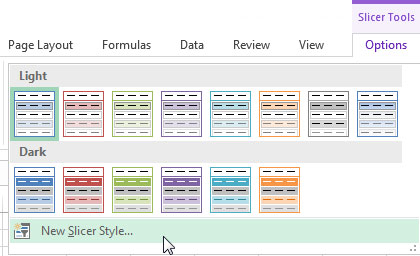
Галерията Slicer Styles има възможност да създадете свой собствен нов стил.
Това извежда диалоговия прозорец Нов стил на изрязване, показан тук.
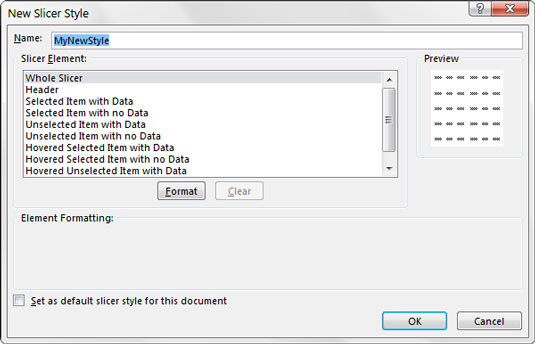
Диалоговият прозорец Нов стил на изрязване.
С помощта на диалоговия прозорец New Slicer Style персонализирайте някой (или всички) от следните елементи на слайсер:
Цяла резачка
Заглавие
Избран артикул с данни
Избран артикул без данни
Неизбран елемент с данни
Неизбран елемент без данни
Задръжте курсора на мишката върху избрания елемент с данни
Задръжте курсора на избрания елемент без данни
Задържане на неизбран елемент с данни
Задържане на неизбран елемент без данни
Идеята тук е да изберете всеки елемент за разделяне и след това да форматирате този елемент, като щракнете върху бутона за форматиране. Звучи достатъчно лесно, но може да е малко трудно да разберете точно коя част от слайсера форматирате.
Whole Slicer и Header са доста обясними, но какво означават другите боклуци?
Е, другите опции се отнасят до стойностите в разделителя. Някои стойности имат данни, свързани с тях, а други не. Елементите, които са изброени, ви позволяват да дефинирате как изглежда всяка стойност (стойности „с данни“ и стойности „без данни“), когато е избрана, неизбрана и задържана курсора на мишката. Тази фигура предлага визуална карта, за да ви помогне да разберете как всеки вид стойност обикновено се представя в разделителя.
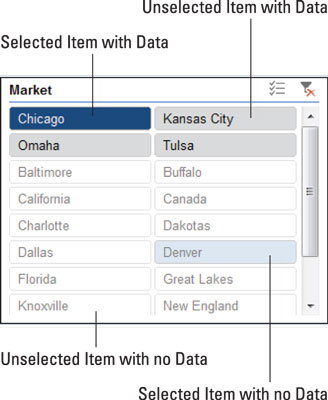
Слайсерите ви позволяват да форматирате всеки елемент поотделно.
След като приключите с извършването на необходимите персонализации за всички елементи, можете да приложите новосъздадения си стил, като щракнете върху разделителя и след това изберете своя персонализиран стил в галерията със стилове на слайсер.
Можете също да щракнете с десния бутон върху вашия персонализиран стил, за да го промените, дублирате и изтриете (вижте следващата фигура), като използвате контекстното меню, което се показва.
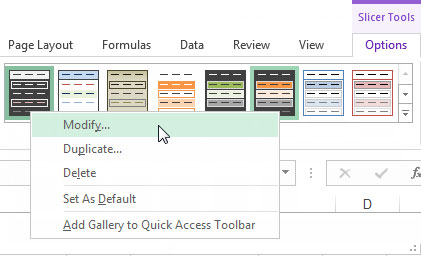
Можете да променяте, дублирате или изтривате всеки от вашите персонализирани стилове.
Персонализираните стилове се запазват на ниво работна книга, така че вашият персонализиран стил се запазва и пътува с вашата работна книга. Други работни книги обаче няма да включват вашите стилове.
Научете как да създавате и управлявате шаблони за Word 2019 с нашето ръководство. Оптимизирайте документите си с персонализирани стилове.
Научете как да настроите отстъп на абзаци в Word 2016, за да подобрите визуалната комуникация на вашите документи.
Как да блокирам Microsoft Word да отваря файлове в режим само за четене в Windows Microsoft Word отваря файлове в режим само за четене, което прави невъзможно редактирането им? Не се притеснявайте, методите са по-долу
Как да коригирате грешки при отпечатването на неправилни документи на Microsoft Word Грешките при отпечатването на документи на Word с променени шрифтове, разхвърляни абзаци, липсващ текст или изгубено съдържание са доста чести. Въпреки това недейте
Ако сте използвали писалката или маркера, за да рисувате върху слайдовете на PowerPoint по време на презентация, можете да запазите чертежите за следващата презентация или да ги изтриете, така че следващия път, когато го покажете, да започнете с чисти слайдове на PowerPoint. Следвайте тези инструкции, за да изтриете чертежи с писалка и маркери: Изтриване на линии една в […]
Библиотеката със стилове съдържа CSS файлове, файлове с разширяем език на стиловия език (XSL) и изображения, използвани от предварително дефинирани главни страници, оформления на страници и контроли в SharePoint 2010. За да намерите CSS файлове в библиотеката със стилове на сайт за публикуване: Изберете Действия на сайта→Преглед Цялото съдържание на сайта. Появява се съдържанието на сайта. Библиотеката Style се намира в […]
Не затрупвайте аудиторията си с огромни числа. В Microsoft Excel можете да подобрите четливостта на вашите табла за управление и отчети, като форматирате числата си така, че да се показват в хиляди или милиони.
Научете как да използвате инструменти за социални мрежи на SharePoint, които позволяват на индивиди и групи да общуват, да си сътрудничат, споделят и да се свързват.
Юлианските дати често се използват в производствени среди като времеви печат и бърза справка за партиден номер. Този тип кодиране на дата позволява на търговците на дребно, потребителите и обслужващите агенти да идентифицират кога е произведен продуктът и по този начин възрастта на продукта. Юлианските дати се използват и в програмирането, военните и астрономията. Различно […]
Можете да създадете уеб приложение в Access 2016. И така, какво всъщност е уеб приложение? Е, уеб означава, че е онлайн, а приложението е просто съкращение от „приложение“. Персонализирано уеб приложение е онлайн приложение за база данни, достъпно от облака с помощта на браузър. Вие създавате и поддържате уеб приложението в настолната версия […]








