Създаване и управление на шаблони за Word 2019

Научете как да създавате и управлявате шаблони за Word 2019 с нашето ръководство. Оптимизирайте документите си с персонализирани стилове.
Понякога ще трябва да създадете ръчно обобщена таблица, тъй като нито една от обобщените таблици, които Excel 2013 предлага, когато създавате нова таблица с инструмента за бърз анализ или командния бутон „Препоръчани обобщени таблици“, не отговаря на типа обобщение на данните, което имате предвид.
В такива случаи можете или да изберете предложената обобщена таблица, чието оформление е най-близо до това, което имате предвид, или можете да изберете да създадете обобщената таблица от нулата (процес, който не е толкова труден или отнема много време).
За да създадете ръчно нова централна таблица от работния лист с данните, които трябва да се анализират, позиционирайте показалеца на клетка някъде в клетките на този списък и след това щракнете върху командния бутон на обобщена таблица в раздела Вмъкване на лентата или натиснете Alt+NV.
След това Excel отваря диалоговия прозорец Създаване на обобщена таблица и избира всички данни в списъка, съдържащ курсора на клетката (обозначен с поле около диапазона от клетки). След това можете да коригирате диапазона от клетки в текстовото поле Таблица/Обхват под бутона Изберете таблица или диапазон, ако полето не включва всички данни за обобщаване в обобщената таблица.
По подразбиране Excel изгражда новата централна таблица върху нов работен лист, който добавя към работната книга. Ако обаче искате осевата таблица да се показва на същия работен лист, щракнете върху бутона Съществуващ работен лист и след това посочете местоположението на първата клетка на новата таблица в текстовото поле Местоположение. (Просто се уверете, че тази нова обобщена таблица няма да припокрива съществуващи таблици с данни.)
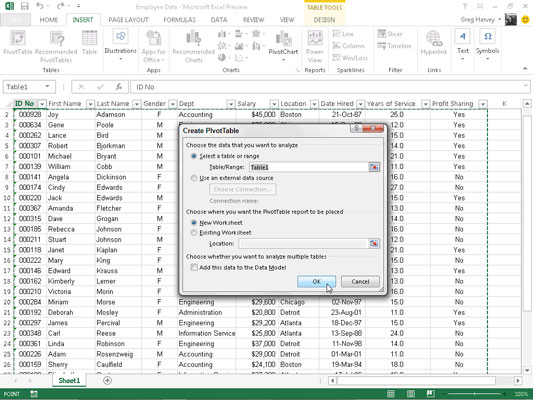
Ако източникът на данни за вашата въртяща се таблица е външна таблица на база данни, създадена с отделна програма за управление на база данни, като Access, трябва да щракнете върху бутона Използване на външен източник на данни, щракнете върху бутона Избор на връзка и след това щракнете върху името на връзка в диалоговия прозорец Съществуващи връзки.
Освен това за първи път Excel 2013 поддържа анализиране на данни от множество свързани таблици в работен лист. Ако данните в новата обобщена таблица, която създавате, трябва да бъдат анализирани заедно с друга съществуваща обобщена таблица, не забравяйте да поставите отметка в квадратчето Добавяне на тези данни към модела на данни.
След като посочите източника и местоположението за новата обобщена таблица в диалоговия прозорец Създаване на обобщена таблица и щракнете върху OK, програмата вмъква нов работен лист в предната част на работната книга с празна мрежа за новата обобщена таблица. Той също така отваря панел със задачи със списък с полета на обобщена таблица от дясната страна на областта на работния лист и добавя контекстния раздел Инструменти за обобщена таблица към лентата.
Екранът на задачите със списъка с полета на обобщената таблица е разделен на две области: списъчното поле Избор на полета за добавяне към отчет с имената на всички полета в списъка с данни, които можете да изберете като източник на таблицата, предшествани от празни квадратчета за отметка, и плъзгане Полетата между областите Под секцията, разделени на четири зони за падане (филтър за отчет, етикети на колони, етикети на редове и стойности).
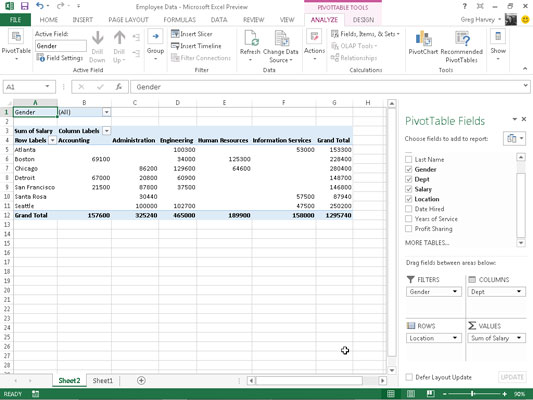
За да завършите новата обобщена таблица, всичко, което трябва да направите, е да присвоите полетата в панела със задачи Списък с полета на обобщената таблица към различните части на таблицата. Можете да направите това, като плъзнете име на поле от списъчното поле Избор на полета за добавяне към отчет и го пуснете в една от четирите области по-долу, наречени зони за изпускане:
ФИЛТРИ: Тази област съдържа полетата, които ви позволяват да преглеждате обобщените данни, показани в обобщената таблица, като филтрирате набори от данни - те действат като филтри. Например, ако зададете полето Година от списък с данни като филтър за отчет, можете да покажете обобщения на данни в обобщената таблица за отделни години или за всички години, представени в списъка с данни.
КОЛОНИ: Тази област съдържа полетата, които определят подредбата на данните, показани в колоните на обобщената таблица.
РЕДОВЕ: Тази област съдържа полетата, които определят подредбата на данните, показани в редовете на централната таблица.
СТОЙНОСТИ: Тази област съдържа полетата, които определят кои данни са представени в клетките на обобщената таблица — те са стойностите, които са обобщени в последната й колона (общо по подразбиране).
За да разберете как тези различни зони се отнасят към въртящата се таблица, погледнете завършената въртяща таблица.
За тази обобщена таблица полето Пол се присвоява от списъка с данни (поле, което съдържа F (за жени) или M (за мъже), за да посочи пола на служителя в падащата зона ФИЛТРИ. Полето Dept също се присвоява на КОЛОНИ падаща зона, полето Местоположение към зоната за отпадане ROWS и полето Заплата към зоната за отпадане VALUES.
В резултат на това тази обобщена таблица вече показва сумата на заплатите както за служителите мъже, така и за жени във всеки отдел (във колоните) и след това представя тези суми по тяхното корпоративно местоположение (на всеки ред).
Веднага след като добавите полета към нова обобщена таблица, Excel избира раздела Анализ на контекстния раздел Инструменти за обобщена таблица, който автоматично се показва в лентата. Сред многото групи в този раздел ще намерите групата Покажи в края, която съдържа следните полезни командни бутони:
Списък с полета, за да скриете и покажете отново панела със задачи със списъка с полета на обобщената таблица от дясната страна на областта на работния лист
+/- Бутони за скриване и повторно показване на бутоните за разширяване (+) и свиване (-) пред определени полета на колони или полета на редове, които ви позволяват временно да премахнете и след това да покажете отново техните конкретни обобщени стойности в обобщената таблица
Заглавки на полета за скриване и повторно показване на полетата, присвоени на етикетите на колоните и етикетите на редовете в обобщената таблица
Този поглед върху обобщените таблици на Excel остави ли ви да копнеете за повече информация и прозрения за популярната програма за електронни таблици на Microsoft? Свободни сте да пробвате някой от курсовете за електронно обучение за LuckyTemplates . Изберете своя курс (може да се интересувате от повече от Excel 2013 ), попълнете бърза регистрация и след това завъртете електронното обучение с опитайте! бутон. Ще сте на път за по-надеждно ноу-хау: Пълната версия е налична и в Excel 2013 .
Научете как да създавате и управлявате шаблони за Word 2019 с нашето ръководство. Оптимизирайте документите си с персонализирани стилове.
Научете как да настроите отстъп на абзаци в Word 2016, за да подобрите визуалната комуникация на вашите документи.
Как да блокирам Microsoft Word да отваря файлове в режим само за четене в Windows Microsoft Word отваря файлове в режим само за четене, което прави невъзможно редактирането им? Не се притеснявайте, методите са по-долу
Как да коригирате грешки при отпечатването на неправилни документи на Microsoft Word Грешките при отпечатването на документи на Word с променени шрифтове, разхвърляни абзаци, липсващ текст или изгубено съдържание са доста чести. Въпреки това недейте
Ако сте използвали писалката или маркера, за да рисувате върху слайдовете на PowerPoint по време на презентация, можете да запазите чертежите за следващата презентация или да ги изтриете, така че следващия път, когато го покажете, да започнете с чисти слайдове на PowerPoint. Следвайте тези инструкции, за да изтриете чертежи с писалка и маркери: Изтриване на линии една в […]
Библиотеката със стилове съдържа CSS файлове, файлове с разширяем език на стиловия език (XSL) и изображения, използвани от предварително дефинирани главни страници, оформления на страници и контроли в SharePoint 2010. За да намерите CSS файлове в библиотеката със стилове на сайт за публикуване: Изберете Действия на сайта→Преглед Цялото съдържание на сайта. Появява се съдържанието на сайта. Библиотеката Style се намира в […]
Не затрупвайте аудиторията си с огромни числа. В Microsoft Excel можете да подобрите четливостта на вашите табла за управление и отчети, като форматирате числата си така, че да се показват в хиляди или милиони.
Научете как да използвате инструменти за социални мрежи на SharePoint, които позволяват на индивиди и групи да общуват, да си сътрудничат, споделят и да се свързват.
Юлианските дати често се използват в производствени среди като времеви печат и бърза справка за партиден номер. Този тип кодиране на дата позволява на търговците на дребно, потребителите и обслужващите агенти да идентифицират кога е произведен продуктът и по този начин възрастта на продукта. Юлианските дати се използват и в програмирането, военните и астрономията. Различно […]
Можете да създадете уеб приложение в Access 2016. И така, какво всъщност е уеб приложение? Е, уеб означава, че е онлайн, а приложението е просто съкращение от „приложение“. Персонализирано уеб приложение е онлайн приложение за база данни, достъпно от облака с помощта на браузър. Вие създавате и поддържате уеб приложението в настолната версия […]








