Създаване и управление на шаблони за Word 2019

Научете как да създавате и управлявате шаблони за Word 2019 с нашето ръководство. Оптимизирайте документите си с персонализирани стилове.
Новата функция за прогнозен лист в Excel 2016 улеснява превръщането на работен лист, съдържащ исторически финансови данни, в забележителен визуален работен лист за прогнози. Всичко, което правите, е да отворите работния лист с вашите исторически данни, да позиционирате курсора на клетката в една от клетките и след това да щракнете върху бутона Прогнозен лист в раздела Данни на лентата (Alt+AFC).
След това Excel избира всички исторически данни в заобикалящата таблица на работния лист (която обикновено включва колона за дати, както и една за свързаните финансови данни), като в същото време отваря диалоговия прозорец Създаване на прогнозен работен лист (подобен на показания тук) .
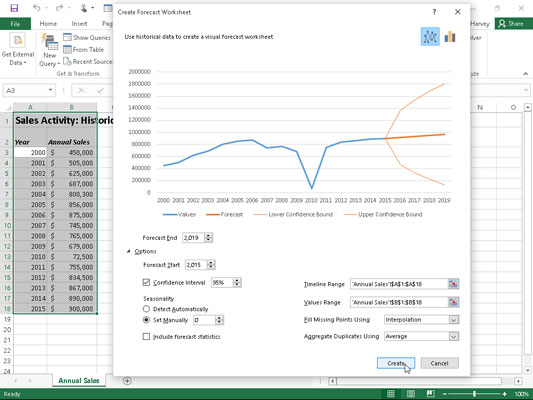
Дефиниране на опциите за нова линейна диаграма, която показва исторически и прогнозирани продажби в диалоговия прозорец Създаване на работен лист за прогнози.
По подразбиране Excel избира линейна диаграма, за да изобрази визуално тенденциите в своята прогноза, но, ако желаете, можете да накарате програмата да използва вместо това колонна диаграма. Просто щракнете върху иконата на колонна диаграма непосредствено вдясно от иконата на линейна диаграма в горната част на диалоговия прозорец Създаване на прогнозен работен лист.
В допълнение към избора на типа диаграма, която да се използва в работния лист с прогнозата, можете също да контролирате датата, на която приключва графиката на прогнозата. Можете да направите това, като изберете нова дата в текстовото поле Край на прогнозата, което се показва под визуализацията на вградената линейна или колонна диаграма. Например таблицата с исторически данни включва годишни продажби за годините 2000 до 2015 г. и Excel автоматично използва тези данни, за да удължи крайната дата на прогнозата от четири години до 2019 г. За да разширите прогнозата след тази крайна дата, просто въведете новата година в текстовото поле Край на прогнозата (или изберете едно с бутоните за въртене).
Под текстовото поле Край на прогнозата в диалоговия прозорец Създаване на работен лист за прогнози намирате бутон Опции, който при щракване (както е показано) разширява диалоговия прозорец, за да включва следните опции:
Началото на прогнозата ви позволява да изберете начална дата в историческите данни по-късно от тази, която Excel автоматично избира (която е първата дата в таблицата на работния лист).
Интервалът на доверието ви позволява да изберете нова степен на доверие, която Excel използва, за да зададе линията на долната и горната граница на доверието в прогнозата, когато използвате линейната диаграма по подразбиране.
Сезонни промени от опцията „Откривай автоматично“ до „Ръчно задаване“, където можете да въведете или изберете нова стойност, указваща броя на точките в диапазона на стойностите на вашата таблица с данни, които са част от повтарящ се сезонен модел. Когато Excel не може автоматично да открие сезонността в данните на вашия работен лист, се появява предупреждение, което ви съветва и ви предлага да изберете бутона за опция Задаване ръчно (и да оставите настройката по подразбиране на нула), за да получите по-добри резултати в прогнозата.
Включване на прогнозната статистика има Excel да включва таблица с показатели за точност на прогнозата и изглаждащи фактори в получения работен лист за прогноза.
Timeline Range t променя диапазона от клетки, съдържащ стойностите на датите във вашите исторически данни (по подразбиране Excel избира всички тези стойности, които идентифицира в текущата таблица на работен лист).
Диапазонът на стойностите променя диапазона от клетки, съдържащ финансовите стойности във вашите исторически данни (по подразбиране Excel избира всички тези стойности, които идентифицира в текущата таблица на работен лист).
Попълване на липсващи точки Използвайки Excel автоматично да попълва всички липсващи точки от данни, които намери в таблицата на работния лист в диаграмата на прогнозата, като използва интерполация или нули.
Aggregate Duplicates Използването на t променя статистическата функция.
След като изберете всички желани опции в диалоговия прозорец Създаване на работен лист за прогнози, трябва само да щракнете върху бутона Създаване, за да накарате Excel да създаде нов работен лист за прогноза. Този нов лист съдържа форматирана таблица с данни, която комбинира вашите исторически данни с прогнозните стойности, както и вградена линейна или колонна диаграма (в зависимост от вашия избор), изобразяваща тенденцията както в историческите, така и в прогнозните стойности.
Следната фигура показва чисто новия работен лист за прогнози, който функцията на Excel Forecast Sheet създаде за мен, използвайки оригиналните исторически данни за продажбите, показани на предходната фигура, след като изберете бутона за опция Задаване ръчно с настройката на нула и изберете квадратчето за отметка Включване на прогнозна статистика преди щракнете върху Създаване в диалоговия прозорец Създаване на работен лист за прогнози. Както можете да видите, Excel постави този нов работен лист за прогнози (наречен Лист 1) преди работния лист, съдържащ моите исторически данни (наречен Годишни продажби).
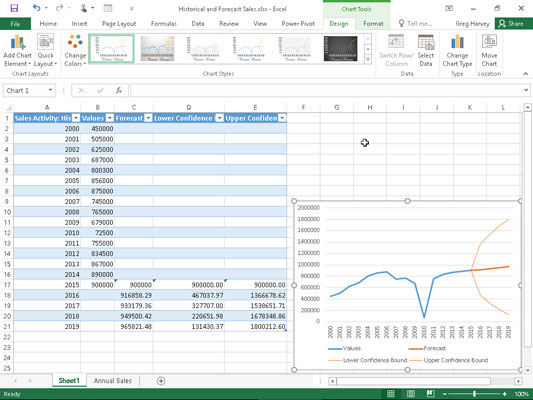
Работен лист с вградена линейна диаграма, изобразяваща исторически и прогнозни продажби, създадени с функцията Forecast Sheet.
Имайте предвид, че за да се покажат всички прогнозни стойности в показаната нова форматирана таблица с данни, вградената линейна диаграма се препозиционира и преоразмерява, така че да пасне добре в долния десен ъгъл, преди да направите екранната снимка. Можете да преместите тази диаграма в собствен лист с диаграма, преди да запазите новата прогнозна таблица и диаграма като част от работната книга за исторически и прогнозни продажби.
Научете как да създавате и управлявате шаблони за Word 2019 с нашето ръководство. Оптимизирайте документите си с персонализирани стилове.
Научете как да настроите отстъп на абзаци в Word 2016, за да подобрите визуалната комуникация на вашите документи.
Как да блокирам Microsoft Word да отваря файлове в режим само за четене в Windows Microsoft Word отваря файлове в режим само за четене, което прави невъзможно редактирането им? Не се притеснявайте, методите са по-долу
Как да коригирате грешки при отпечатването на неправилни документи на Microsoft Word Грешките при отпечатването на документи на Word с променени шрифтове, разхвърляни абзаци, липсващ текст или изгубено съдържание са доста чести. Въпреки това недейте
Ако сте използвали писалката или маркера, за да рисувате върху слайдовете на PowerPoint по време на презентация, можете да запазите чертежите за следващата презентация или да ги изтриете, така че следващия път, когато го покажете, да започнете с чисти слайдове на PowerPoint. Следвайте тези инструкции, за да изтриете чертежи с писалка и маркери: Изтриване на линии една в […]
Библиотеката със стилове съдържа CSS файлове, файлове с разширяем език на стиловия език (XSL) и изображения, използвани от предварително дефинирани главни страници, оформления на страници и контроли в SharePoint 2010. За да намерите CSS файлове в библиотеката със стилове на сайт за публикуване: Изберете Действия на сайта→Преглед Цялото съдържание на сайта. Появява се съдържанието на сайта. Библиотеката Style се намира в […]
Не затрупвайте аудиторията си с огромни числа. В Microsoft Excel можете да подобрите четливостта на вашите табла за управление и отчети, като форматирате числата си така, че да се показват в хиляди или милиони.
Научете как да използвате инструменти за социални мрежи на SharePoint, които позволяват на индивиди и групи да общуват, да си сътрудничат, споделят и да се свързват.
Юлианските дати често се използват в производствени среди като времеви печат и бърза справка за партиден номер. Този тип кодиране на дата позволява на търговците на дребно, потребителите и обслужващите агенти да идентифицират кога е произведен продуктът и по този начин възрастта на продукта. Юлианските дати се използват и в програмирането, военните и астрономията. Различно […]
Можете да създадете уеб приложение в Access 2016. И така, какво всъщност е уеб приложение? Е, уеб означава, че е онлайн, а приложението е просто съкращение от „приложение“. Персонализирано уеб приложение е онлайн приложение за база данни, достъпно от облака с помощта на браузър. Вие създавате и поддържате уеб приложението в настолната версия […]








