Създаване и управление на шаблони за Word 2019

Научете как да създавате и управлявате шаблони за Word 2019 с нашето ръководство. Оптимизирайте документите си с персонализирани стилове.
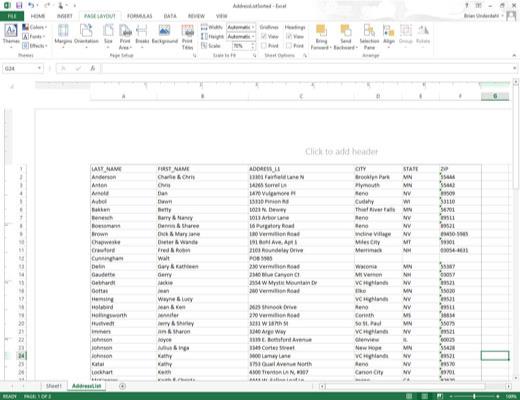
Поставете вашия работен лист в изглед на оформление на страница, като щракнете върху бутона Изглед на оформление на страница в лентата на състоянието, или като изберете Изглед→ Изглед на оформление на страница на лентата, или като натиснете Alt+WP.
В изглед „Оформление на страницата“ текстът „ Щракнете за добавяне на горен колонтитул“ се появява центриран в горното поле на първата страница, а текстът „ Щракнете за добавяне на долен колонтитул“ се появява центриран в долното поле.
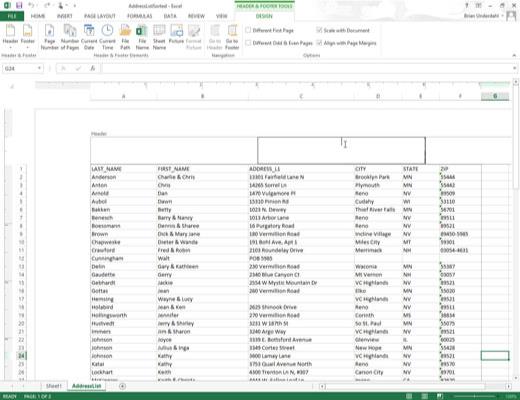
Позиционирайте показалеца на мишката или Touch в горното поле, за да създадете персонализиран горен колонтитул, или в долното поле, за да създадете персонализиран долен колонтитул, и след това щракнете върху показалеца в лявата, централната или дясната част на горния или долния колонтитул, за да зададете точката на вмъкване и подравняване наляво, центрирано или дясно подравняване на текста.
Когато Excel зададе точката на вмъкване, текстът Щракнете, за да добавите горен колонтитул и Щракнете, за да добавите долен колонтитул , изчезва и разделът Дизайн в контекстния раздел Инструменти за горен и долен колонтитул става активен на лентата.
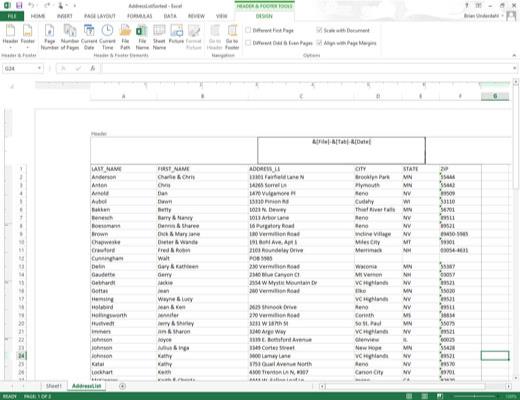
За да добавите генерирана от програмата информация към вашия персонализиран горен или долен колонтитул, като например име на файл, име на работен лист, текуща дата и така нататък, щракнете върху неговия команден бутон в групата Елементи на горен и долен колонтитул.
Excel вмъква подходящия код на горния/долен колонтитул, предшестван от амперсанд (&) в горния или долния колонтитул. Тези кодове се заменят с действителната информация (име на файл, име на работен лист, графично изображение и други подобни), веднага щом щракнете върху друг раздел на горния или долния колонтитул или завършите горния или долния колонтитул, като щракнете върху показалеца на мишката извън него.
За да добавите генерирана от програмата информация към вашия персонализиран горен или долен колонтитул, като например име на файл, име на работен лист, текуща дата и така нататък, щракнете върху неговия команден бутон в групата Елементи на горен и долен колонтитул.
Excel вмъква подходящия код на горния/долен колонтитул, предшестван от амперсанд (&) в горния или долния колонтитул. Тези кодове се заменят с действителната информация (име на файл, име на работен лист, графично изображение и други подобни), веднага щом щракнете върху друг раздел на горния или долния колонтитул или завършите горния или долния колонтитул, като щракнете върху показалеца на мишката извън него.
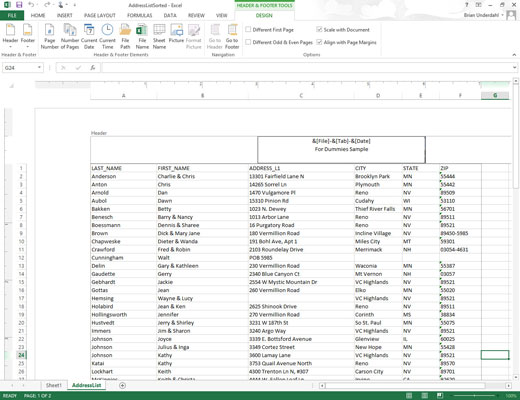
(По избор) За да добавите свой собствен текст към персонализирания горен или долен колонтитул, въведете го в точката на вмъкване.
Когато свързвате генерираната от програмата информация, обозначена с код на горния/долен колонтитул, с вашия собствен текст, не забравяйте да вмъкнете подходящите интервали и пунктуация.
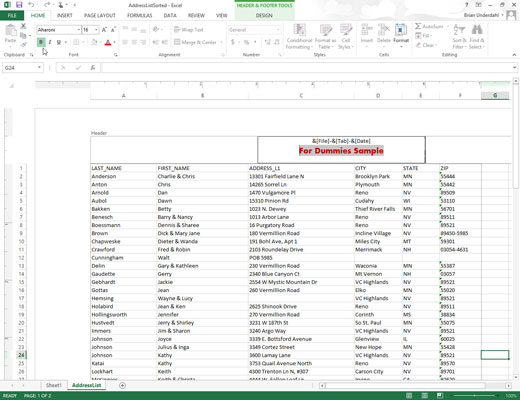
(По избор) За да промените шрифта, размера на шрифта или някой друг атрибут на шрифта на вашия персонализиран горен или долен колонтитул, плъзнете през неговите кодове и текст, щракнете върху раздела Начало и след това щракнете върху съответния команден бутон в групата Шрифт в раздела Начало .
В допълнение към избора на нов шрифт и размер на шрифта за персонализирания горен или долен колонтитул, можете да добавите удебелен шрифт, курсив, подчертаване и нов цвят на шрифта към неговия текст с командните бутони Bold, Italic, Underline и Font Color в началната страница раздел.
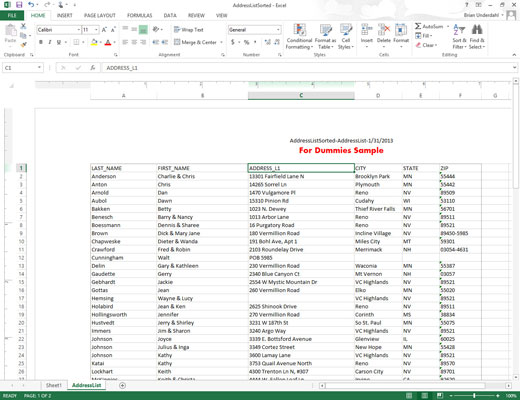
След като приключите с дефинирането и форматирането на кодовете и текста във вашия персонализиран горен или долен колонтитул, щракнете върху клетка в областта на работен лист, за да премахнете избора от областта на горния или долния колонтитул.
Excel замества кодовете на горния/долен колонтитул в персонализирания горен или долен колонтитул с действителната информация, като в същото време премахва контекстния раздел Инструменти за горен и долен колонтитул от лентата.
Научете как да създавате и управлявате шаблони за Word 2019 с нашето ръководство. Оптимизирайте документите си с персонализирани стилове.
Научете как да настроите отстъп на абзаци в Word 2016, за да подобрите визуалната комуникация на вашите документи.
Как да блокирам Microsoft Word да отваря файлове в режим само за четене в Windows Microsoft Word отваря файлове в режим само за четене, което прави невъзможно редактирането им? Не се притеснявайте, методите са по-долу
Как да коригирате грешки при отпечатването на неправилни документи на Microsoft Word Грешките при отпечатването на документи на Word с променени шрифтове, разхвърляни абзаци, липсващ текст или изгубено съдържание са доста чести. Въпреки това недейте
Ако сте използвали писалката или маркера, за да рисувате върху слайдовете на PowerPoint по време на презентация, можете да запазите чертежите за следващата презентация или да ги изтриете, така че следващия път, когато го покажете, да започнете с чисти слайдове на PowerPoint. Следвайте тези инструкции, за да изтриете чертежи с писалка и маркери: Изтриване на линии една в […]
Библиотеката със стилове съдържа CSS файлове, файлове с разширяем език на стиловия език (XSL) и изображения, използвани от предварително дефинирани главни страници, оформления на страници и контроли в SharePoint 2010. За да намерите CSS файлове в библиотеката със стилове на сайт за публикуване: Изберете Действия на сайта→Преглед Цялото съдържание на сайта. Появява се съдържанието на сайта. Библиотеката Style се намира в […]
Не затрупвайте аудиторията си с огромни числа. В Microsoft Excel можете да подобрите четливостта на вашите табла за управление и отчети, като форматирате числата си така, че да се показват в хиляди или милиони.
Научете как да използвате инструменти за социални мрежи на SharePoint, които позволяват на индивиди и групи да общуват, да си сътрудничат, споделят и да се свързват.
Юлианските дати често се използват в производствени среди като времеви печат и бърза справка за партиден номер. Този тип кодиране на дата позволява на търговците на дребно, потребителите и обслужващите агенти да идентифицират кога е произведен продуктът и по този начин възрастта на продукта. Юлианските дати се използват и в програмирането, военните и астрономията. Различно […]
Можете да създадете уеб приложение в Access 2016. И така, какво всъщност е уеб приложение? Е, уеб означава, че е онлайн, а приложението е просто съкращение от „приложение“. Персонализирано уеб приложение е онлайн приложение за база данни, достъпно от облака с помощта на браузър. Вие създавате и поддържате уеб приложението в настолната версия […]








