Създаване и управление на шаблони за Word 2019

Научете как да създавате и управлявате шаблони за Word 2019 с нашето ръководство. Оптимизирайте документите си с персонализирани стилове.
Точно както можете да използвате AutoFill на Excel 2016, за да попълните серия с увеличения, различни от една единица, можете също да го накарате да попълва персонализирани списъци по ваш собствен дизайн.
Да предположим например, че често трябва да въвеждате стандартна серия от градски местоположения като заглавия на колони или редове в новите електронни таблици, които създавате. Вместо да копирате списъка с градове от една работна книга в друга, можете да създадете персонализиран списък, съдържащ всички градове в реда, в който обикновено се появяват във вашите електронни таблици.
След като създадете персонализиран списък в Excel, можете да въведете всички или част от записи в поредицата, просто като въведете първия елемент в клетка и след това използвате манипулатора за запълване, за да разширите серията или надолу по колона, или през ред .
За да създадете персонализирана серия, можете или да въведете списъка от записи в персонализираната серия в последователни клетки на работен лист, преди да отворите диалоговия прозорец Персонализирани списъци, или можете да въведете последователността от записи за персонализираната серия в списъка Записи в списъка поле, разположено от дясната страна на раздела Персонализирани списъци в този диалогов прозорец, както е показано.
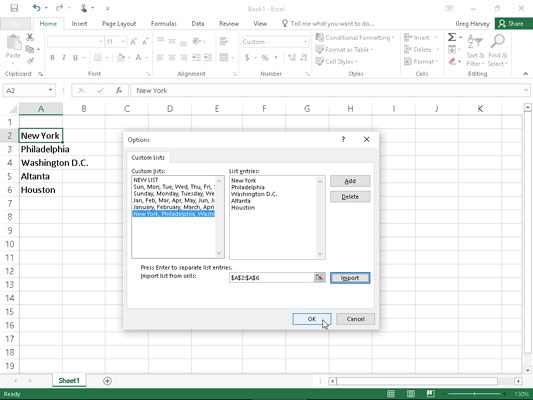
Създаване на персонализиран списък с градове за автоматично попълване.
Ако вече имате серията от данни за вашия персонализиран списък, въведена в диапазон от клетки някъде в работен лист, следвайте тези стъпки, за да създадете персонализирания списък:
Щракнете върху клетката с първия запис в персонализираната серия и след това плъзнете мишката или показалеца на докосване през диапазона, докато не бъдат избрани всички клетки със записи.
Курсорът на разширената клетка вече трябва да включва всички клетки със записи за персонализирания списък.
Изберете Файл→Опции→Разширени (Alt+FTA) и след това превъртете надолу и щракнете върху бутона Редактиране на персонализирани списъци, намиращ се в секцията Общи.
Диалоговият прозорец Персонализирани списъци се отваря с неговия раздел Персонализирани списъци, където сега трябва да проверите точността на диапазона от клетки, посочен в текстовото поле Импортиране на списък от клетки. (Диапазонът в това поле изброява първата клетка и последната клетка в текущия избран диапазон, разделени с двоеточие — можете да игнорирате знаците за долар, следващи всяка част от адреса на клетката.) За да проверите дали диапазонът от клетки, посочен в списъка за импортиране от Текстовото поле на клетки включва всички записи за персонализирания списък, щракнете върху бутона Свиване на диалоговия прозорец, разположен вдясно от текстовото поле за импортиране на списък от клетки. Когато щракнете върху този бутон, Excel свива диалоговия прозорец Персонализирани списъци до текстовото поле за импортиране на списък от клетки и поставя рамка (т.нар. маршируващи мравки) около диапазона от клетки.
Ако това поле включва всички записи за вашия персонализиран списък, можете да разширите диалоговия прозорец Персонализирани списъци, като щракнете върху бутона Разгъване на диалоговия прозорец (който замества бутона Сгъване на диалоговия прозорец) и преминете към Стъпка 3. Ако този поле не включва всички записите, щракнете върху клетката с първия запис и след това плъзнете, докато всички останали клетки не бъдат затворени в полето. След това щракнете върху бутона Разгъване на диалоговия прозорец и преминете към Стъпка 3.
Щракнете върху бутона Импортиране, за да добавите записите в избрания диапазон от клетки към полето Списъчни записи отдясно и към полето Персонализирани списъци от лявата страна на раздела Персонализирани списъци.
Веднага след като щракнете върху бутона Импортиране, Excel добавя записите от данни в избрания диапазон от клетки както в полетата Списъчни записи, така и в полетата с персонализирани списъци.
Изберете бутона OK два пъти, първия път, за да затворите диалоговия прозорец Персонализирани списъци и втория, за да затворите диалоговия прозорец Опции на Excel.
Ако нямате записите за вашия персонализиран списък, въведени никъде в работния лист, трябва да следвате втората и третата стъпка, изброени по-рано, и след това да предприемете тези три допълнителни стъпки вместо това:
Щракнете върху полето Списъчни записи и след това въведете всеки от записите за персонализирания списък в реда, в който трябва да бъдат въведени в последователни клетки на работен лист.
Натиснете клавиша Enter, след като въведете всеки запис за персонализирания списък, така че всеки запис да се показва на отделен ред в полето Записи в списъка, или отделете всеки запис със запетая.
Щракнете върху бутона Добавяне, за да добавите записите, които сте въвели в полето Списъчни записи вдясно към полето Персонализирани списъци, разположено от лявата страна на раздела Персонализирани списъци.
Обърнете внимание, че когато Excel добави персонализирания списък, който току-що сте въвели, в полето Персонализирани списъци, той автоматично добавя запетаи между всеки запис в списъка — дори ако сте натиснали клавиша Enter, след като сте направили всеки запис. Той също така автоматично разделя всеки запис на отделен ред в полето Записи в списъка — дори ако сте ги разделили със запетаи вместо връщане на карета.
Щракнете върху бутона OK два пъти, за да затворите както полето Персонализирани списъци, така и диалоговия прозорец Опции на Excel.
След като сте създали персонализиран списък с помощта на един от тези два метода, можете да попълните цялата поредица от данни, като въведете първия запис от списъка в клетка и след това плъзнете манипулатора за попълване, за да попълните останалите записи. Ако някога решите, че вече не се нуждаете от персонализиран списък, който сте създали, можете да го изтриете, като щракнете върху списъка в полето Персонализирани списъци в диалоговия прозорец Персонализирани списъци и след това щракнете върху бутона Изтриване. След това Excel показва поле за предупреждение, което показва, че списъкът ще бъде изтрит за постоянно, когато щракнете върху OK. Имайте предвид, че не можете да изтриете нито един от вградените списъци, които се появяват в това списъчно поле, когато за първи път отворите диалоговия прозорец Персонализирани списъци.
Имайте предвид, че можете също да попълните всяка част от поредицата, като просто въведете някой от записите в персонализирания списък и след това плъзнете манипулатора за попълване в съответната посока (надолу и надясно, за да въведете следващите записи в списъка или нагоре и наляво, за да въведете предходните записи).
Научете как да създавате и управлявате шаблони за Word 2019 с нашето ръководство. Оптимизирайте документите си с персонализирани стилове.
Научете как да настроите отстъп на абзаци в Word 2016, за да подобрите визуалната комуникация на вашите документи.
Как да блокирам Microsoft Word да отваря файлове в режим само за четене в Windows Microsoft Word отваря файлове в режим само за четене, което прави невъзможно редактирането им? Не се притеснявайте, методите са по-долу
Как да коригирате грешки при отпечатването на неправилни документи на Microsoft Word Грешките при отпечатването на документи на Word с променени шрифтове, разхвърляни абзаци, липсващ текст или изгубено съдържание са доста чести. Въпреки това недейте
Ако сте използвали писалката или маркера, за да рисувате върху слайдовете на PowerPoint по време на презентация, можете да запазите чертежите за следващата презентация или да ги изтриете, така че следващия път, когато го покажете, да започнете с чисти слайдове на PowerPoint. Следвайте тези инструкции, за да изтриете чертежи с писалка и маркери: Изтриване на линии една в […]
Библиотеката със стилове съдържа CSS файлове, файлове с разширяем език на стиловия език (XSL) и изображения, използвани от предварително дефинирани главни страници, оформления на страници и контроли в SharePoint 2010. За да намерите CSS файлове в библиотеката със стилове на сайт за публикуване: Изберете Действия на сайта→Преглед Цялото съдържание на сайта. Появява се съдържанието на сайта. Библиотеката Style се намира в […]
Не затрупвайте аудиторията си с огромни числа. В Microsoft Excel можете да подобрите четливостта на вашите табла за управление и отчети, като форматирате числата си така, че да се показват в хиляди или милиони.
Научете как да използвате инструменти за социални мрежи на SharePoint, които позволяват на индивиди и групи да общуват, да си сътрудничат, споделят и да се свързват.
Юлианските дати често се използват в производствени среди като времеви печат и бърза справка за партиден номер. Този тип кодиране на дата позволява на търговците на дребно, потребителите и обслужващите агенти да идентифицират кога е произведен продуктът и по този начин възрастта на продукта. Юлианските дати се използват и в програмирането, военните и астрономията. Различно […]
Можете да създадете уеб приложение в Access 2016. И така, какво всъщност е уеб приложение? Е, уеб означава, че е онлайн, а приложението е просто съкращение от „приложение“. Персонализирано уеб приложение е онлайн приложение за база данни, достъпно от облака с помощта на браузър. Вие създавате и поддържате уеб приложението в настолната версия […]








