Създаване и управление на шаблони за Word 2019

Научете как да създавате и управлявате шаблони за Word 2019 с нашето ръководство. Оптимизирайте документите си с персонализирани стилове.
Основните таблици на Excel предоставят функция, наречена персонализирани изчисления. Персонализираните изчисления ви позволяват да добавите много полустандартни изчисления към въртяща се таблица. С помощта на персонализирани изчисления, например, можете да изчислите разликата между две клетки на обобщена таблица, проценти и процентни разлики.
Тази обобщена таблица показва продажбите на продукти за кафе по месеци за въображаемия бизнес, който притежавате и управлявате. Да предположим обаче, че искате да добавите изчислена стойност към тази обобщена таблица, която показва разликата между продажбите за два месеца. Можете да направите това, за да видите лесно големи промени между продажбите за два месеца. Може би тези данни могат да ви помогнат да идентифицирате нови проблеми или важни възможности.

За да добавите персонализирано изчисление към обобщена таблица, трябва да изпълните две задачи: Трябва да добавите друго стандартно изчисление към централната таблица и след това трябва да персонализирате това стандартно изчисление, за да покажете едно от персонализираните изчисления, изброени в таблица 5- 1
| Изчисление | Описание |
|---|---|
| Нормално | Не искате персонализирано изчисление. |
| Разлика от | Това е разликата между две стойности на клетки на централна таблица; за пример, разликата между този месец и миналия месец стойност. |
| % на | Това е процентът, който стойността на клетката на централната таблица представлява в сравнение с основна стойност. |
| % разлика от | Това е процентната разлика между две стойности на клетки в централната таблица ; например процентната разлика между стойността за този и миналия месец. |
| Общо включване | Това показва кумулативни или текущи суми на стойностите на клетките на централната таблица ; например кумулативни продажби или разходи от година до дата . |
| % от ред | Това е процентът, който стойността на клетката на централната таблица представлява в сравнение с общия брой стойности на редовете. |
| % от колоната | Това е процентът, който стойността на клетката на централната таблица представлява в сравнение с общия брой стойности на колоните. |
| % от общото | Това е стойността на клетката на централната таблица като процент от общата стойност. |
| Индекс | Малко сложно, пич. Персонализираното изчисление на индекса използва тази формула: ((стойност на клетката) x (обща сума на общите суми)) / ((ред общ общ сбор) x (колона на общата сума)). |
За да добавите второ стандартно изчисление към въртящата се таблица, добавете втори елемент от данни. Например, ако искате да изчислите разликата в продажбите от един месец на друг, трябва да плъзнете втори елемент с данни за продажбите от списъка с полета към централната таблица.
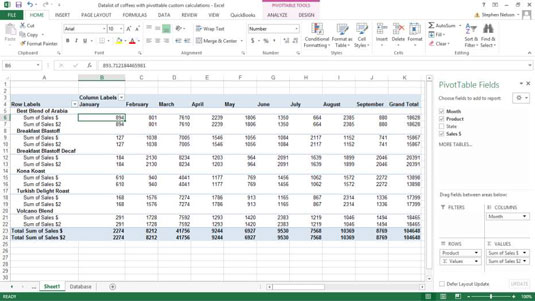
След като добавите второ стандартно изчисление към въртящата се таблица, трябва да го персонализирате, като кажете на Excel, че искате да превърнете стандартното изчисление в персонализирано изчисление. За да направите това, изпълнете следните стъпки:
Щракнете върху новото стандартно поле за изчисление от полето ” Стойности и след това изберете Настройки на полето за стойност от контекстното меню, което се показва.
Когато Excel покаже диалоговия прозорец Настройки на полето за стойност, щракнете върху раздела Показване на стойностите като.
Разделът Показване на стойностите като предоставя три допълнителни полета: Показване на стойностите като, Основно поле и Основен елемент.
Опциите за списъчно поле Основно поле и Основен елемент, които Excel предлага, зависят от това кой тип персонализирано изчисление правите.
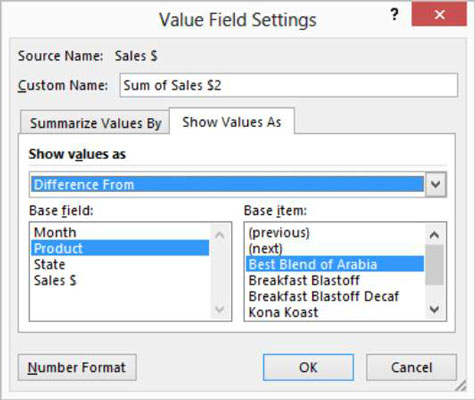
Изберете персонализирано изчисление, като щракнете върху стрелката надолу от дясната страна на списъчното поле Показване на стойностите като и след това изберете едно от персонализираните изчисления, налични в този падащ списък.
Например, за да изчислите разликата между две клетки на централна таблица, изберете записа Разлика от. Вижте Таблица 5-1 за обяснение на възможните избори.
Инструктирайте Excel как да направите персонализирано изчисление.
След като изберете персонализираното изчисление, което искате Excel да направи в обобщената таблица, правите избор от списъчните полета Основно поле и Основен елемент, за да посочите как Excel трябва да направи изчислението. Например, за да изчислите разликата в продажбите между текущия и предходния месец, изберете Месец от списъчното поле Основно поле и Предишен от списъчното поле Основен артикул.
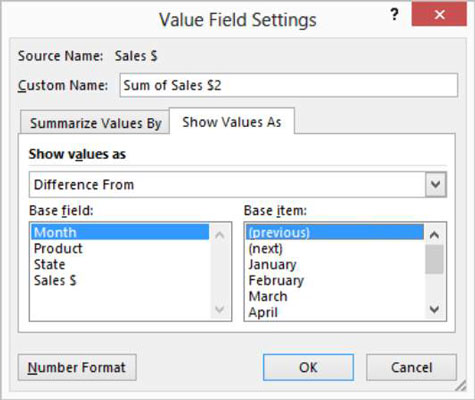
Наименувайте подходящо новото персонализирано изчисление в текстовото поле Персонализирано име на диалоговия прозорец Настройки на полето с данни.
Например, за да изчислите промяната между две клетки на централна таблица и клетките предоставят месечни продажби, можете да назовете персонализираното изчисление Промяна в продажбите от предходния месец. Или, по-вероятно, можете да назовете персонализираното изчисление Mthly Change.
Щракнете върху OK.
Excel добавя новото персонализирано изчисление към вашата централна таблица.
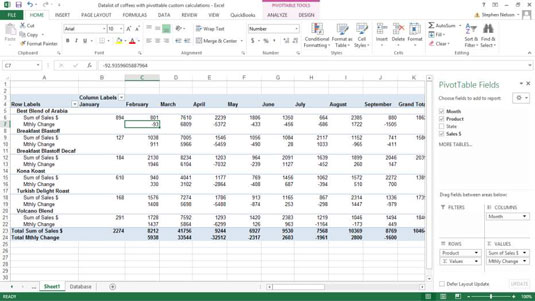
Научете как да създавате и управлявате шаблони за Word 2019 с нашето ръководство. Оптимизирайте документите си с персонализирани стилове.
Научете как да настроите отстъп на абзаци в Word 2016, за да подобрите визуалната комуникация на вашите документи.
Как да блокирам Microsoft Word да отваря файлове в режим само за четене в Windows Microsoft Word отваря файлове в режим само за четене, което прави невъзможно редактирането им? Не се притеснявайте, методите са по-долу
Как да коригирате грешки при отпечатването на неправилни документи на Microsoft Word Грешките при отпечатването на документи на Word с променени шрифтове, разхвърляни абзаци, липсващ текст или изгубено съдържание са доста чести. Въпреки това недейте
Ако сте използвали писалката или маркера, за да рисувате върху слайдовете на PowerPoint по време на презентация, можете да запазите чертежите за следващата презентация или да ги изтриете, така че следващия път, когато го покажете, да започнете с чисти слайдове на PowerPoint. Следвайте тези инструкции, за да изтриете чертежи с писалка и маркери: Изтриване на линии една в […]
Библиотеката със стилове съдържа CSS файлове, файлове с разширяем език на стиловия език (XSL) и изображения, използвани от предварително дефинирани главни страници, оформления на страници и контроли в SharePoint 2010. За да намерите CSS файлове в библиотеката със стилове на сайт за публикуване: Изберете Действия на сайта→Преглед Цялото съдържание на сайта. Появява се съдържанието на сайта. Библиотеката Style се намира в […]
Не затрупвайте аудиторията си с огромни числа. В Microsoft Excel можете да подобрите четливостта на вашите табла за управление и отчети, като форматирате числата си така, че да се показват в хиляди или милиони.
Научете как да използвате инструменти за социални мрежи на SharePoint, които позволяват на индивиди и групи да общуват, да си сътрудничат, споделят и да се свързват.
Юлианските дати често се използват в производствени среди като времеви печат и бърза справка за партиден номер. Този тип кодиране на дата позволява на търговците на дребно, потребителите и обслужващите агенти да идентифицират кога е произведен продуктът и по този начин възрастта на продукта. Юлианските дати се използват и в програмирането, военните и астрономията. Различно […]
Можете да създадете уеб приложение в Access 2016. И така, какво всъщност е уеб приложение? Е, уеб означава, че е онлайн, а приложението е просто съкращение от „приложение“. Персонализирано уеб приложение е онлайн приложение за база данни, достъпно от облака с помощта на браузър. Вие създавате и поддържате уеб приложението в настолната версия […]








