Създаване и управление на шаблони за Word 2019

Научете как да създавате и управлявате шаблони за Word 2019 с нашето ръководство. Оптимизирайте документите си с персонализирани стилове.
Предварителните настройки на горния и долния колонтитул са страхотни, ако съвпадат с това, което искате да поставите там, но Word 2013 също ви позволява да създавате свои собствени персонализирани горни и долни колонтитули, които съдържат точната комбинация от текст и кодове, от които се нуждаете.
За да направите това, отворете горния или долния колонтитул, щракнете върху него и след това въведете желания текст. Използвайте бутоните в раздела Дизайн на инструменти за горен и долен колонтитул, за да вмъкнете кодове.
Отворете документ на Word 2013, щракнете двукратно в долната част на първата страница, за да отворите долния колонтитул и да преместите точката на вмъкване в него.
Изберете номера на страницата, който вече е там, и натиснете клавиша Delete.
Натиснете клавиша Backspace два пъти, за да преместите точката на вмъкване към лявата страна на долния колонтитул.
Изберете Инструменти за горен и долен колонтитул Дизайн→Дата и час.
Отваря се диалоговият прозорец Дата и час.
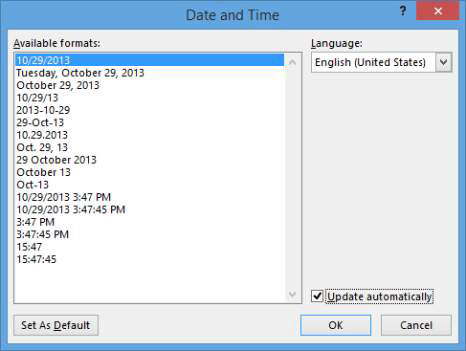
Уверете се, че квадратчето за отметка Актуализиране автоматично, щракнете върху първия формат на датата в списъка и след това щракнете върху OK.
В долния колонтитул се появява код за датата.
Можете да разберете, че това е код, а не обикновен текст, защото когато го посочите, той се появява със сив фон.
Щракнете с десния бутон върху кода на датата и изберете Превключване на кодовете на полета.
Това ви позволява да видите кода, който създава датата.
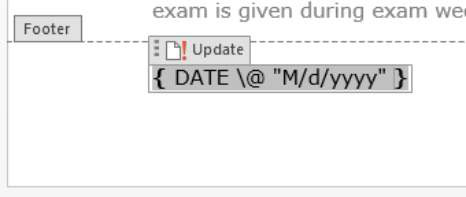
Щракнете върху кода на датата и щракнете върху текста Актуализиране, който се показва над него.
Кодът на датата се актуализира и се връща към показване на самата дата, а не на кода.
Щракнете вдясно от кода на датата, за да преместите точката на вмъкване там и след това натиснете клавиша Tab, за да се придвижите до центъра на долния колонтитул.
Въведете Lawrence College и натиснете Tab, за да се преместите вдясно от долния колонтитул.
Заглавките и долните колонтитули имат предварително зададени ограничители за раздели – централно подравнени в центъра и дясно подравнени вдясно. Когато натиснете Tab в стъпки 8 и 9, се придвижвате към тези съществуващи табулатори.
Изберете Инструменти за горен и долен колонтитул Дизайн→ Номер на страница→ Текуща позиция→ Обикновен номер.
Вмъква се код с номер на страница.
Ако сте любопитни за кода зад номера на страницата, щракнете с десния бутон върху него и изберете Превключване на кодовете на полето, както направихте с датата в Стъпка 6. Щракнете отново върху бутона Превключване на кодовете на полето, за да се върнете към нормален преглед.
Изберете Инструменти за горен и долен колонтитул Дизайн→ Затвори горен и долен колонтитул и след това изберете Файл→ Печат и проверете визуализацията вдясно.
Обърнете внимание, че кодовете в долния колонтитул произвеждат днешната дата и номера на текущата страница на всяка страница.
Щракнете върху бутона Назад или натиснете Esc, за да напуснете изгледа Backstage без разпечатване.
В сложен документ можете да станете много фантастични с горни и долни колонтитули. Например, можете да изберете да имате различен горен и долен колонтитул на първата страница и можете да имате различни горни и долни колонтитули на нечетни и четни страници. Това е удобно, когато печатате двустранна брошура, например, така че номерата на страниците винаги могат да бъдат на външните ръбове.
За да зададете някоя от тези опции, поставете отметка в техните квадратчета в раздела Дизайн на инструменти за горен и долен колонтитул.

Можете също да създавате прекъсвания на секции и да имате различен горен и долен колонтитул във всяка секция. Когато използвате няколко горни и долни колонтитули в документ, можете да се придвижвате между тях, като щракнете върху бутоните Предишен и Следващ в раздела Дизайн на инструменти за горен и долен колонтитул.
За да коригирате размера и позиционирането на горния и долния колонтитул, използвайте настройките в групата Позиция в раздела Дизайн на инструменти за горен и долен колонтитул. Можете да посочите заглавка от горе и долен колонтитул от долна позиция там. Например, ако искате по-висока секция на заглавката, увеличете настройката Заглавка от горната част.
Научете как да създавате и управлявате шаблони за Word 2019 с нашето ръководство. Оптимизирайте документите си с персонализирани стилове.
Научете как да настроите отстъп на абзаци в Word 2016, за да подобрите визуалната комуникация на вашите документи.
Как да блокирам Microsoft Word да отваря файлове в режим само за четене в Windows Microsoft Word отваря файлове в режим само за четене, което прави невъзможно редактирането им? Не се притеснявайте, методите са по-долу
Как да коригирате грешки при отпечатването на неправилни документи на Microsoft Word Грешките при отпечатването на документи на Word с променени шрифтове, разхвърляни абзаци, липсващ текст или изгубено съдържание са доста чести. Въпреки това недейте
Ако сте използвали писалката или маркера, за да рисувате върху слайдовете на PowerPoint по време на презентация, можете да запазите чертежите за следващата презентация или да ги изтриете, така че следващия път, когато го покажете, да започнете с чисти слайдове на PowerPoint. Следвайте тези инструкции, за да изтриете чертежи с писалка и маркери: Изтриване на линии една в […]
Библиотеката със стилове съдържа CSS файлове, файлове с разширяем език на стиловия език (XSL) и изображения, използвани от предварително дефинирани главни страници, оформления на страници и контроли в SharePoint 2010. За да намерите CSS файлове в библиотеката със стилове на сайт за публикуване: Изберете Действия на сайта→Преглед Цялото съдържание на сайта. Появява се съдържанието на сайта. Библиотеката Style се намира в […]
Не затрупвайте аудиторията си с огромни числа. В Microsoft Excel можете да подобрите четливостта на вашите табла за управление и отчети, като форматирате числата си така, че да се показват в хиляди или милиони.
Научете как да използвате инструменти за социални мрежи на SharePoint, които позволяват на индивиди и групи да общуват, да си сътрудничат, споделят и да се свързват.
Юлианските дати често се използват в производствени среди като времеви печат и бърза справка за партиден номер. Този тип кодиране на дата позволява на търговците на дребно, потребителите и обслужващите агенти да идентифицират кога е произведен продуктът и по този начин възрастта на продукта. Юлианските дати се използват и в програмирането, военните и астрономията. Различно […]
Можете да създадете уеб приложение в Access 2016. И така, какво всъщност е уеб приложение? Е, уеб означава, че е онлайн, а приложението е просто съкращение от „приложение“. Персонализирано уеб приложение е онлайн приложение за база данни, достъпно от облака с помощта на браузър. Вие създавате и поддържате уеб приложението в настолната версия […]








